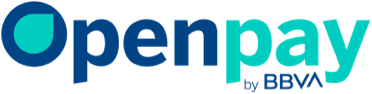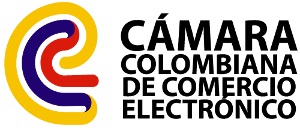Magento 2
¿Qué es Magento?
Magento es una plataforma que permite la gestión de contenidos web para un comercio electrónico, ofreciendo una solución flexible y escalable sobre la cual se puede basar cualquier proyecto de tienda en línea.
El plugin de Openpay para Magento le permite configurar y añadir nuestros métodos de pago soportados (tarjeta de crédito/débito, tiendas de conveniencia y SPEI) dentro del flujo compra de su comercio electrónico.
Versiones soportadas.
- Magento Open Source Edition (Magento Community) 2.1.1 en adelante.
- Magento Adobe Commerce (Magento Enterprise)
- Magento Commerce Cloud Edition (Magento Cloud)
Requerimientos.
Es necesario que el servidor donde se encuentre alojado su comercio electrónico basado en Magento 2 cuente con las siguientes características:
- Versión instalada de PHP 8.1.
- Versión instalada de MySQL 8.0 o mayor.
- Contar con un certificado SSL para su comercio electrónico.
Instalación.
Para la instalación de extensiones (plugins) en Magento 2 es necesario aplicar una serie de comandos en la terminal del servidor donde este alojada nuestra plataforma.
Para implementar las 3 diferentes formas de pago en tu tienda, será necesario instalar y habilitar cada uno de ellos por separado.
1.- Ingresar desde la terminal de nuestro servidor a la carpeta raíz del proyecto de Magento.
2.- Ingresar los siguientes comandos, los cuales descargarán las extensiones al proyecto y adicional a ello descargarán la librería de Openpay de PHP.
- Módulo de pagos con tarjeta de crédito
composer require openpay/magento2-cards:3.4.*- Módulo para pagos en efectivo
# Para versiones de Magento < 2.3.0
composer require openpay/magento2-stores:~3.1.0
# Para versiones de Magento >= 2.3.0
composer require openpay/magento2-stores:~3.5.0
# Para versiones de Magento >= 2.3.5
composer require openpay/magento2-stores:~4.1.0
- Módulo para pagos vía PSE
#Para versiones de Magento < 2.3.0
composer require openpay/magento2-banks:~3.1.0
# Para versiones de Magento >= 2.3.0
composer require openpay/magento2-banks:~3.5.0
# Para versiones de Magento >= 2.3.5
composer require openpay/magento2-banks:~4.1.0
3.- Después se procede a habilitar los módulos, actualizar y limpiar cache de la plataforma.
php bin/magento module:enable Openpay_Cards --clear-static-content
php bin/magento module:enable Openpay_Stores --clear-static-content
php bin/magento module:enable Openpay_Banks --clear-static-content
php bin/magento setup:upgrade
php bin/magento cache:cleanConfiguración de módulos.
1.- Identificar las credenciales de API asignadas a su comercio dentro del panel de administración de Openpay.
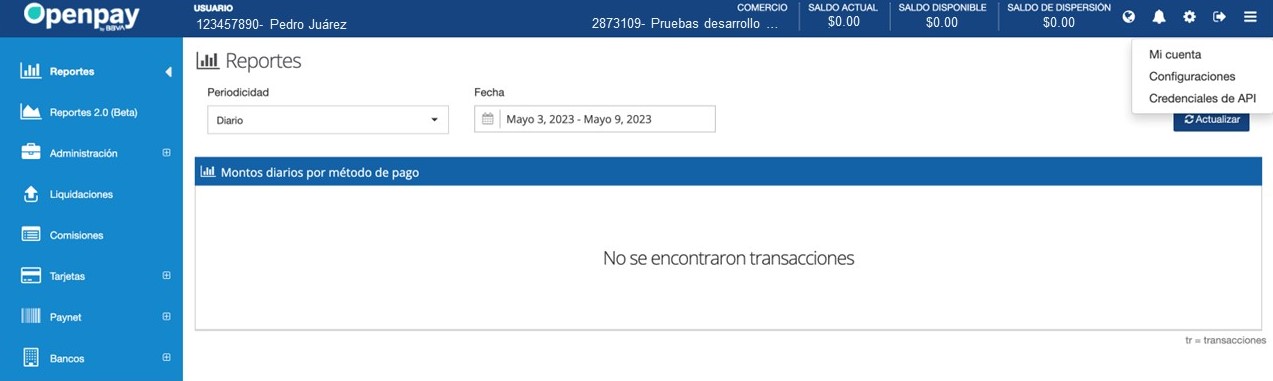
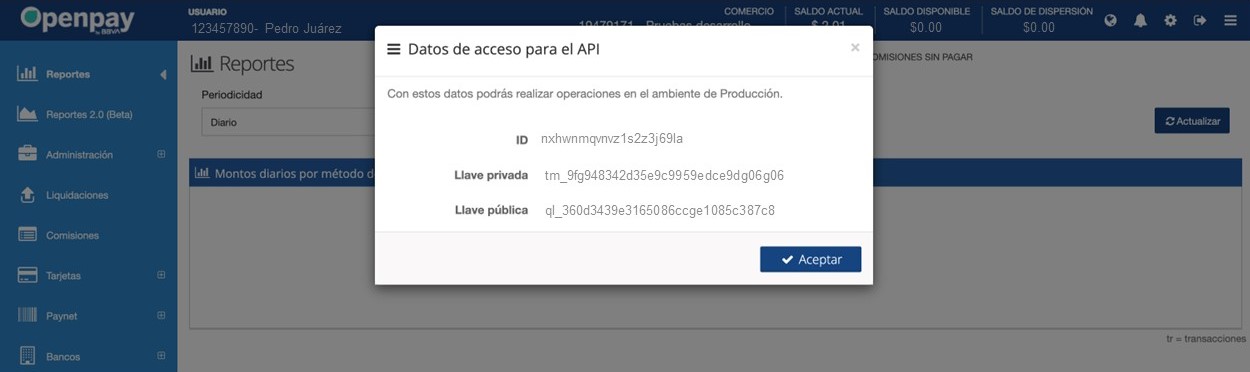
3.- En su panel de administración de Magento 2, dirigirse a la sección Stores -> Configuration.
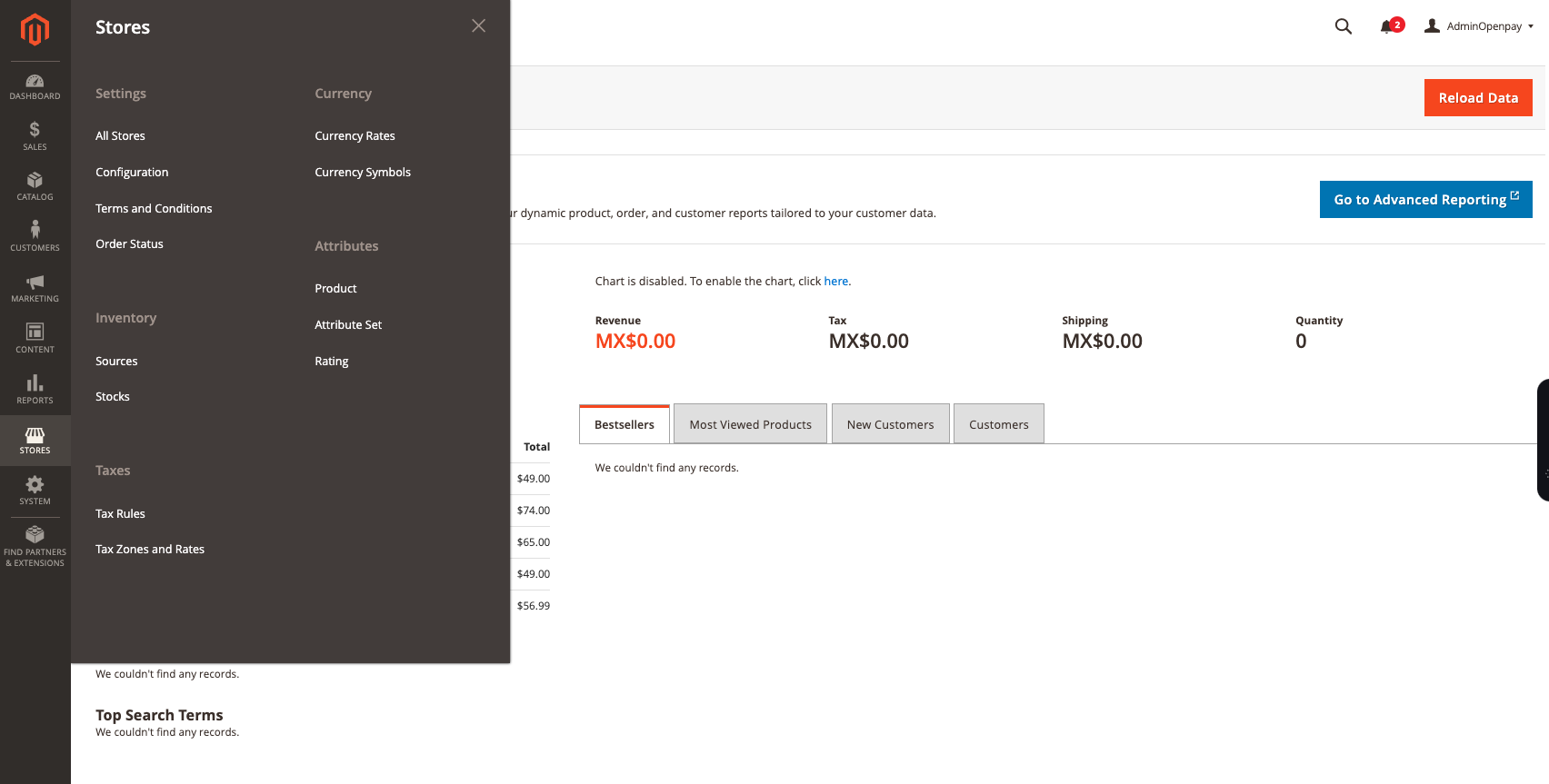
4. Una vez dentro de la pantalla de Configuración, ubicar en el menú lateral izquierdo Sales -> Payment Methods.
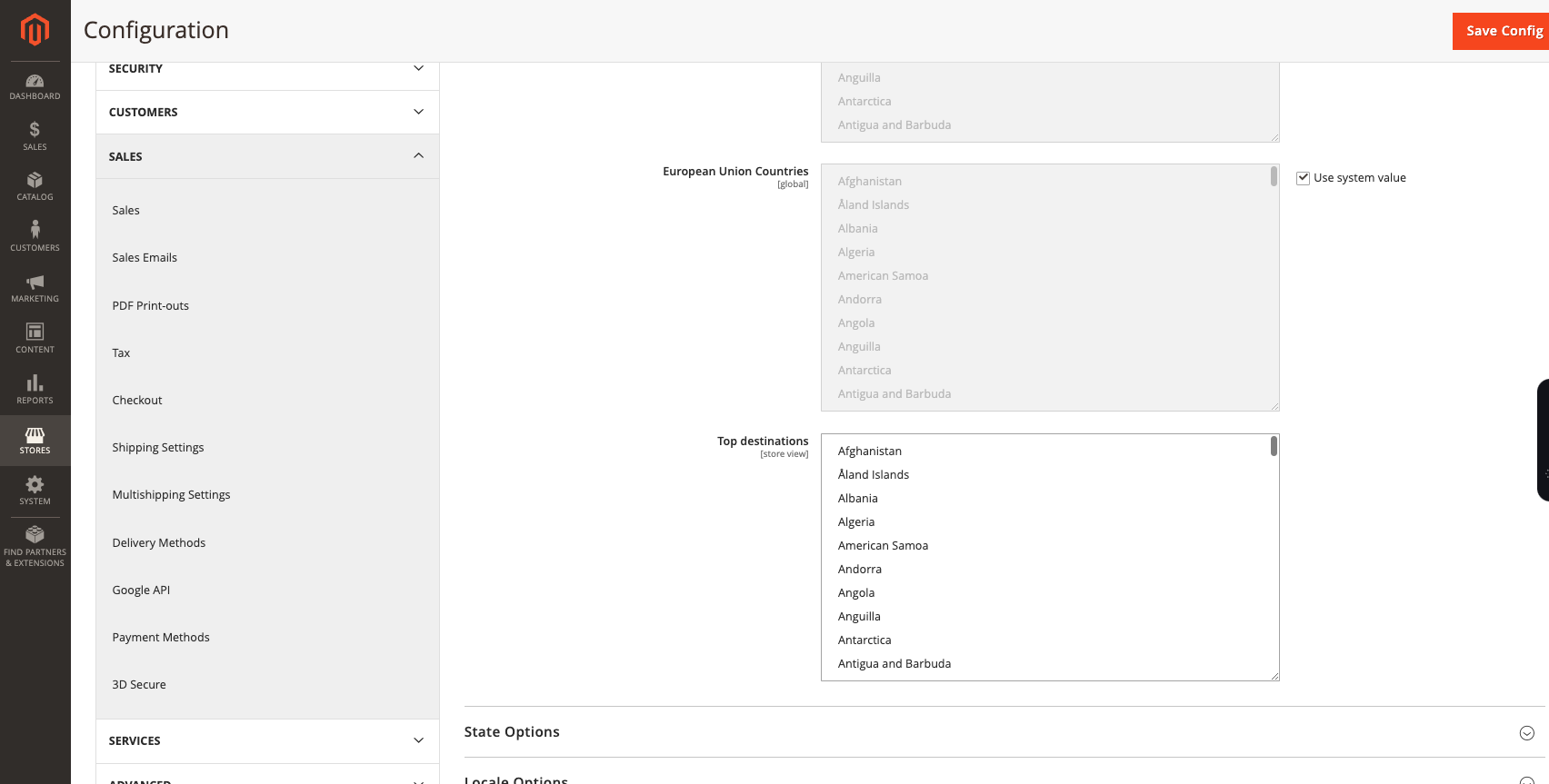
5.- Le aparecerán los Módulos que instaló.
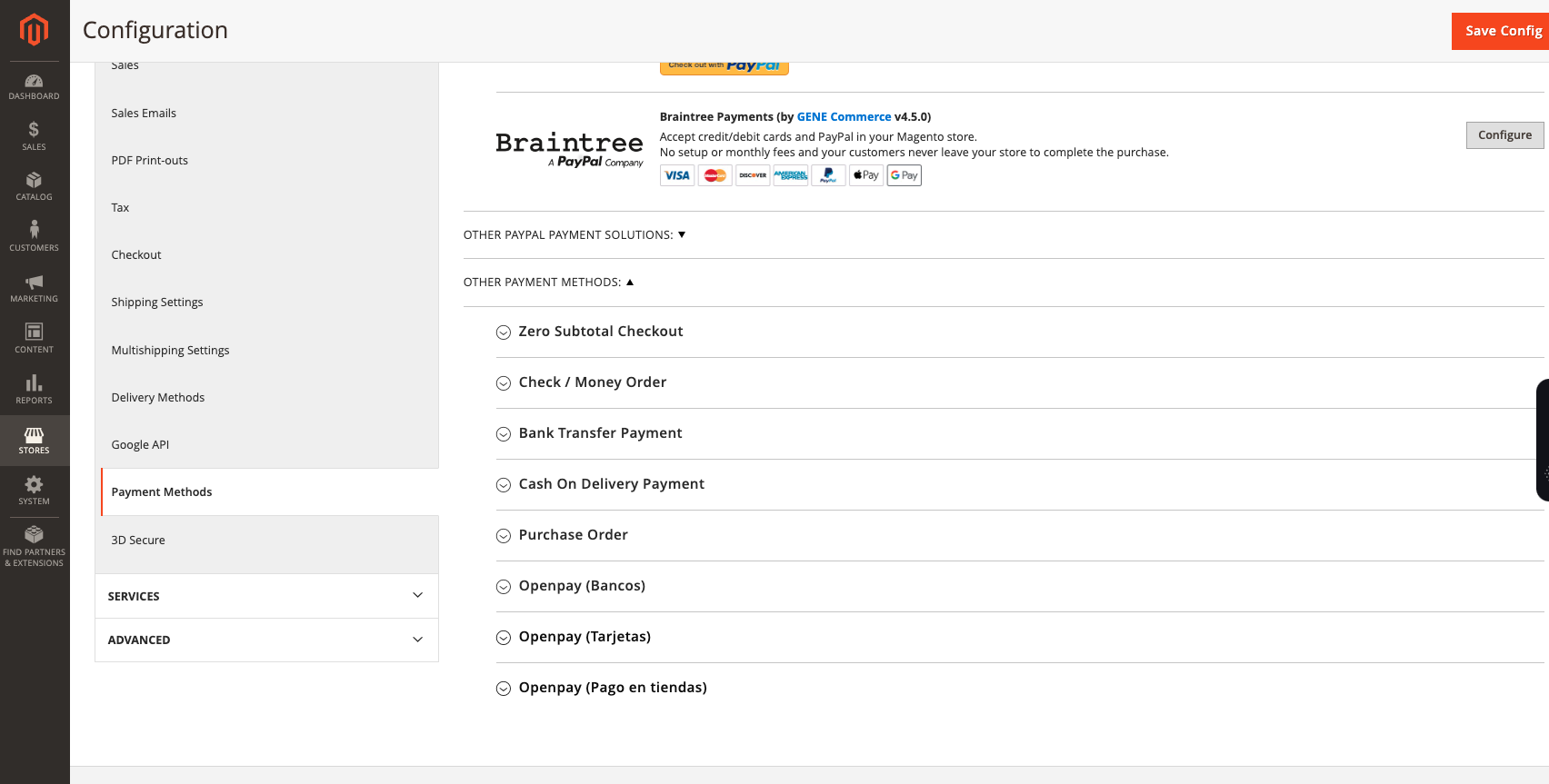
Configurar Openpay Tarjetas.
Configuración general.
- Habilitado (Enabled).- Para habilitar el modo de pago.
- Sandbox.- Determina si el plugin va a funcionar en entorno de pruebas (Sandbox).
- Título (Title).- Nombre del método de pago que se mostrará en la tienda.
- Credenciales de Openpay (Merchant ID, Llave Secreta, Llave Pública).- Credenciales de API para utilizar el plugin (ya sea en modo Sandbox o Producción). Copiar y pegar cada dato (obtenido en el Paso 1) como corresponda.
- País.- Seleccionar el país donde se encuentra (Colombia, México).
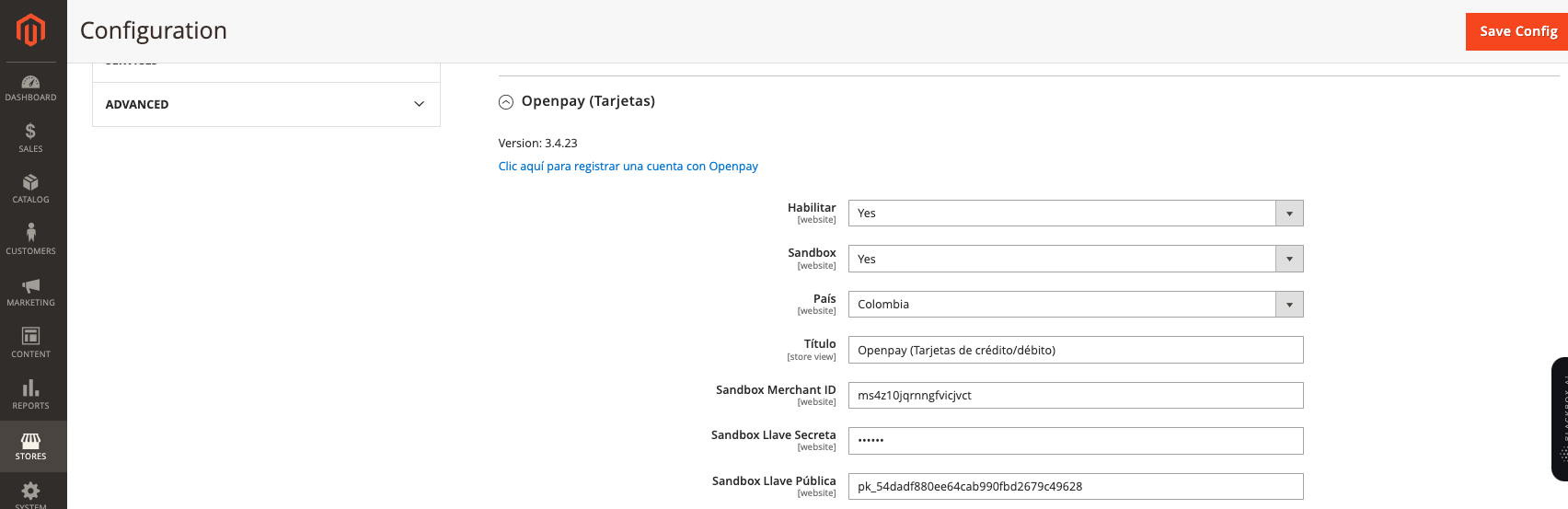
Configuración pago con tarjeta.
- Guardar tarjetas.- Permite a los usuarios registrados guardar sus tarjetas crédito/débito para agilizar sus futuras compras.
- Tipos de tarjetas (Credit card types).-Deberán de estar seleccionados los 3 tipos de tarjetas para aceptar todo tipo de tarjetas permitidas por Openpay.
- IVA.- Debe contener el valor de IVA, es campo solo informativo, no tiene ningún efecto sobre el campo amount.
- Cuotas.- Puede habilitar o deshabilitar pagos con cuotas seleccionando el número de cuotas disponibles.
- Configuración de países permitidos (Payment from applicable countries, payment from specific countries).- Puede dejarse con la configuración por default que tiene o bien puede definirse únicamente a Colombia.
- Orden (Sort order).- Orden en que se mostrará este método de pago.

Configuración pagos en tiendas.
- Fecha límite para pago (Payment deadline).- Definir el número de horas que tendrá el cliente una vez emitido el recibo de pago para efectuar éste.
- IVA.- Debe contener el valor de IVA, es campo solo informativo, no tiene ningún efecto sobre el campo amount.
- Configuración de países permitidos (Payment from applicable countries, payment from specific countries).- Puede dejarse con la configuración por default que tiene o bien puede definirse únicamente a Colombia.
- Orden (Sort order).- Orden en que se mostrará este método de pago.

Configuración pago con PSE.
- Configuración de países permitidos (Payment from applicable countries, payment from specific countries).- Puede dejarse con la configuración por default que tiene o bien puede definirse únicamente a Colombia.
- IVA.- Debe contener el valor de IVA, es campo solo informativo, no tiene ningún efecto sobre el campo amount.
- Orden (Sort order).- Orden en que se mostrará este método de pago.
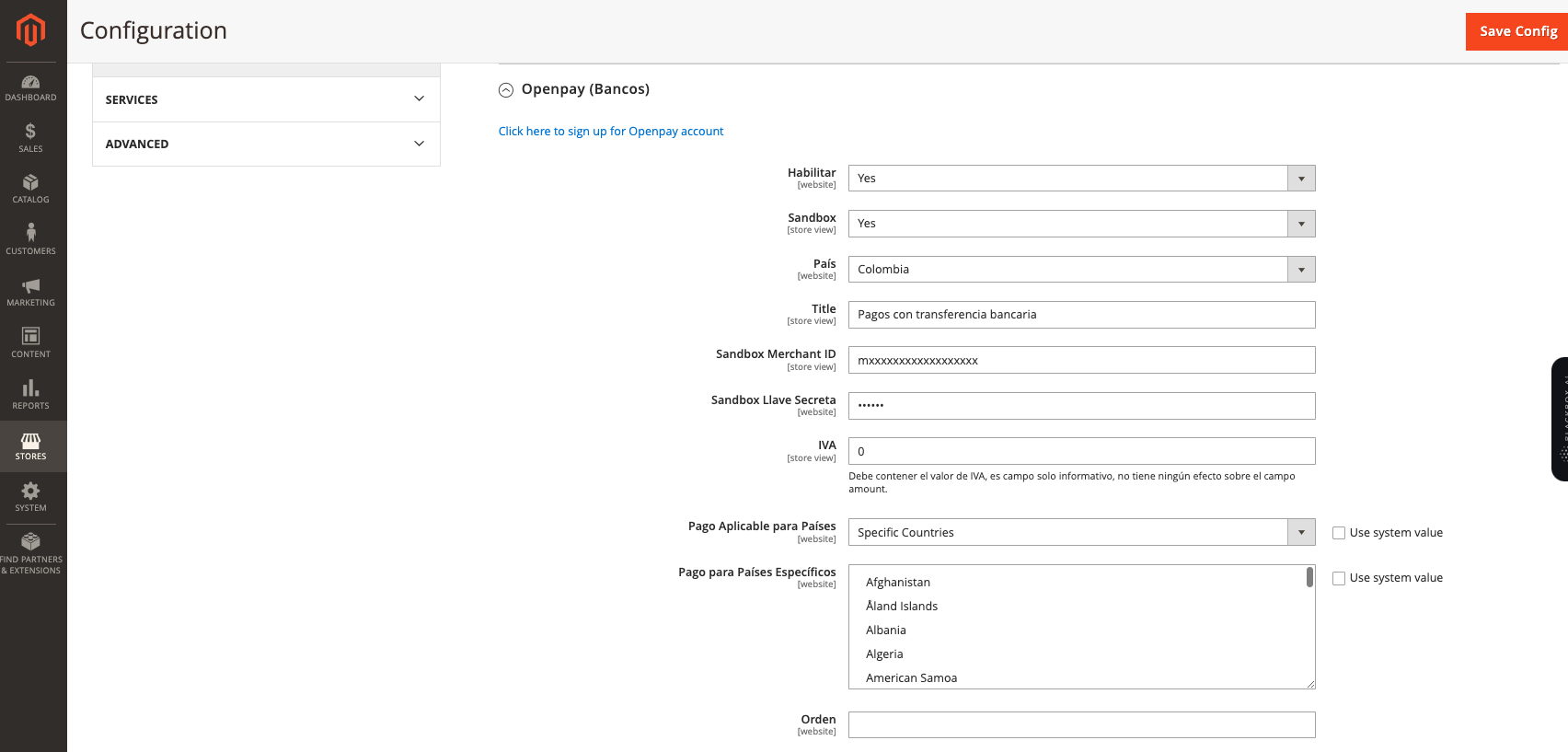
6. Cuando finalize las configuraciones de su preferencia, dar clic en el botón de Save Config.
7.- Una vez que se hayan guardado los cambios, Magento te solicitará que limpies la cache del sistema, dar clic en Cache Management.
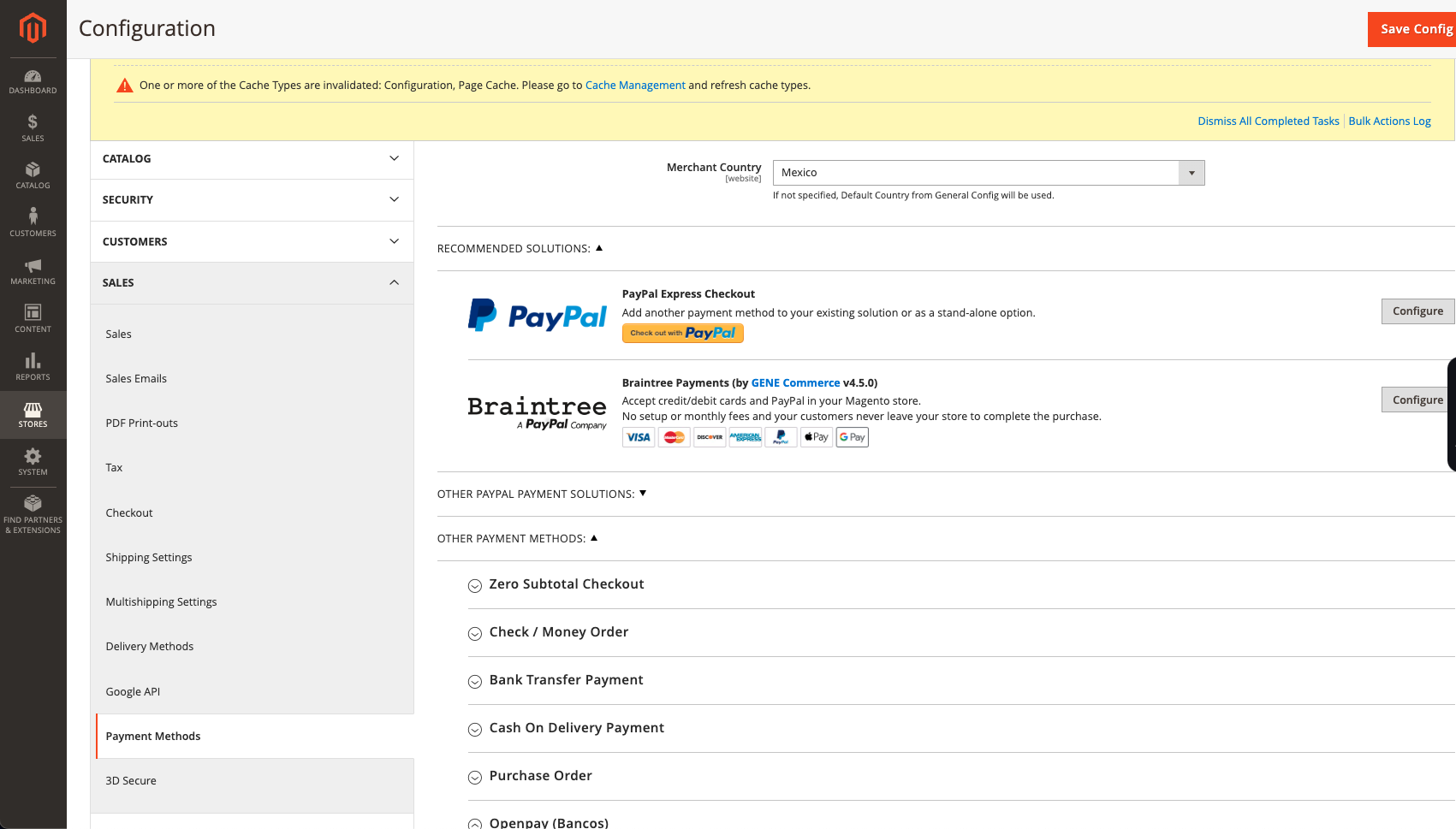
8.- En la pantalla que le aparecerá, dar clic en Flush Magento Cache.
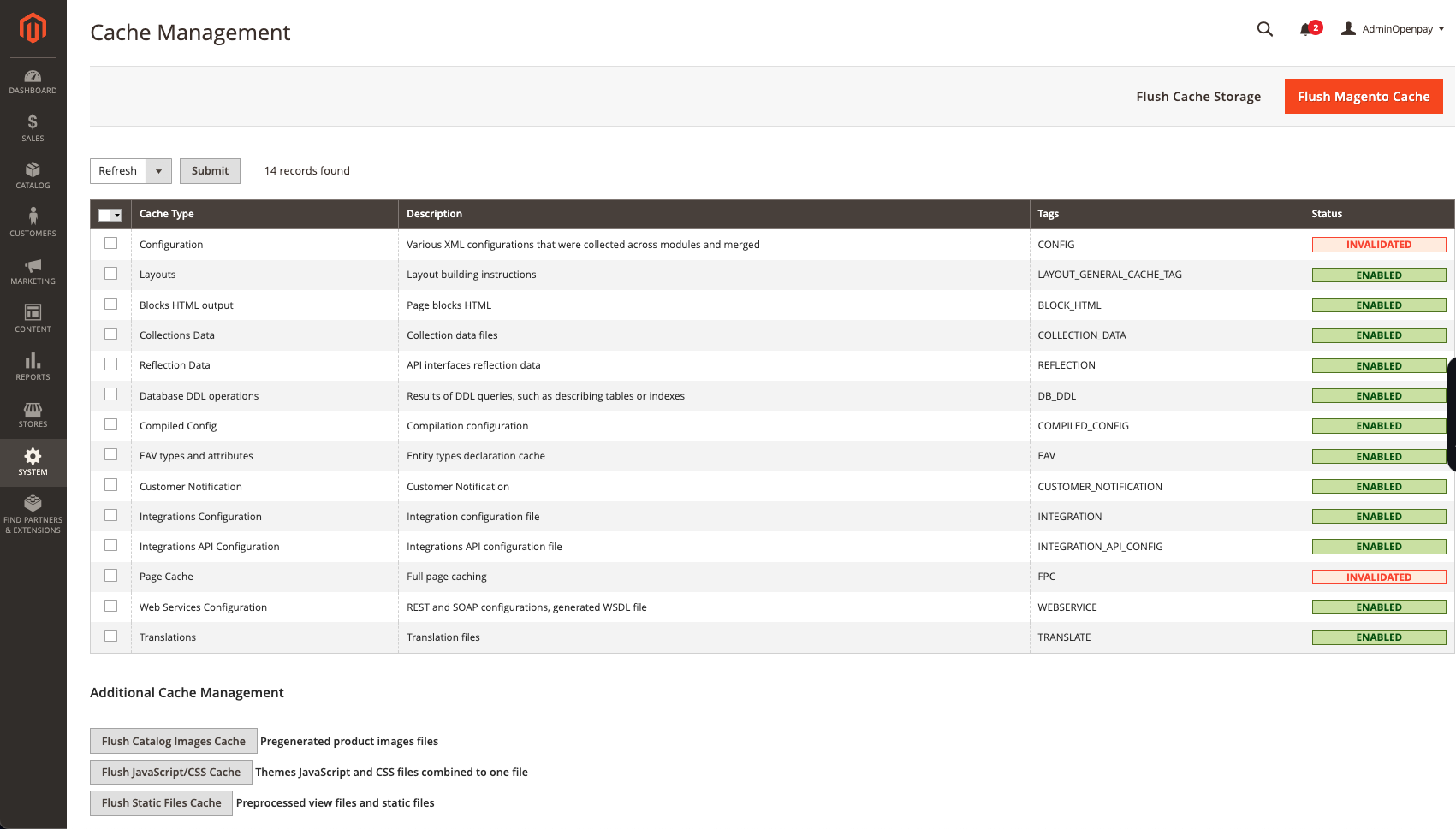
Una vez hecho esto, tu tienda dispondrá de las formas de pago que ofrece Openpay.
Notificaciones de pago en tienda.
Importante: Los plugins asumen que la tienda se encuentra en la raíz del dominio, por lo que se crea el webhook tomando como base está url.
https://[eCommerce domain]/openpay/index/webhookVerificación de Webhook.
Nota: Recuerde que no es necesario agregar el Webhook manualmente, al guardar la configuración del módulo este lo crea de forma automática.

2. Ubicar el apartado de Webhooks. Si el webhook fue configurado correctamente habrá un registro en estado Verificado.