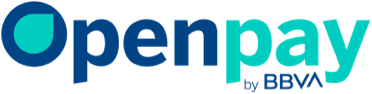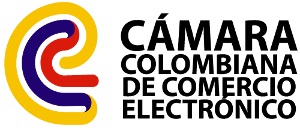1. Propósito
El presente documento detalla la funcionalidad del Módulo de Recaudo que es operable a través del Dashboard de Openpay. Su funcionalidad se detalla a continuación:
2. Módulo de Recaudo
Una vez que el comercio ha adquirido la funcionalidad de Recaudo con Openpay, en el menú del Dashboard del lado izquierdo aparecerá la siguiente opción:
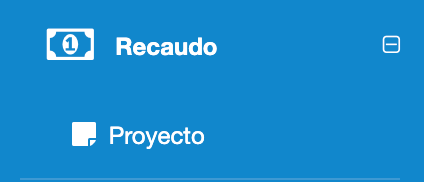
Aparecerá la menú “Recaudo” con una única opción denominada “Proyecto”.
Al dar click sobre la opción “Proyecto”, presentará la pantalla inicial del módulo de recaudo con la lista de proyectos de recaudo previamente creados por el comercio; en caso de que el comercio no tenga proyectos previos presentará una lista vacía.
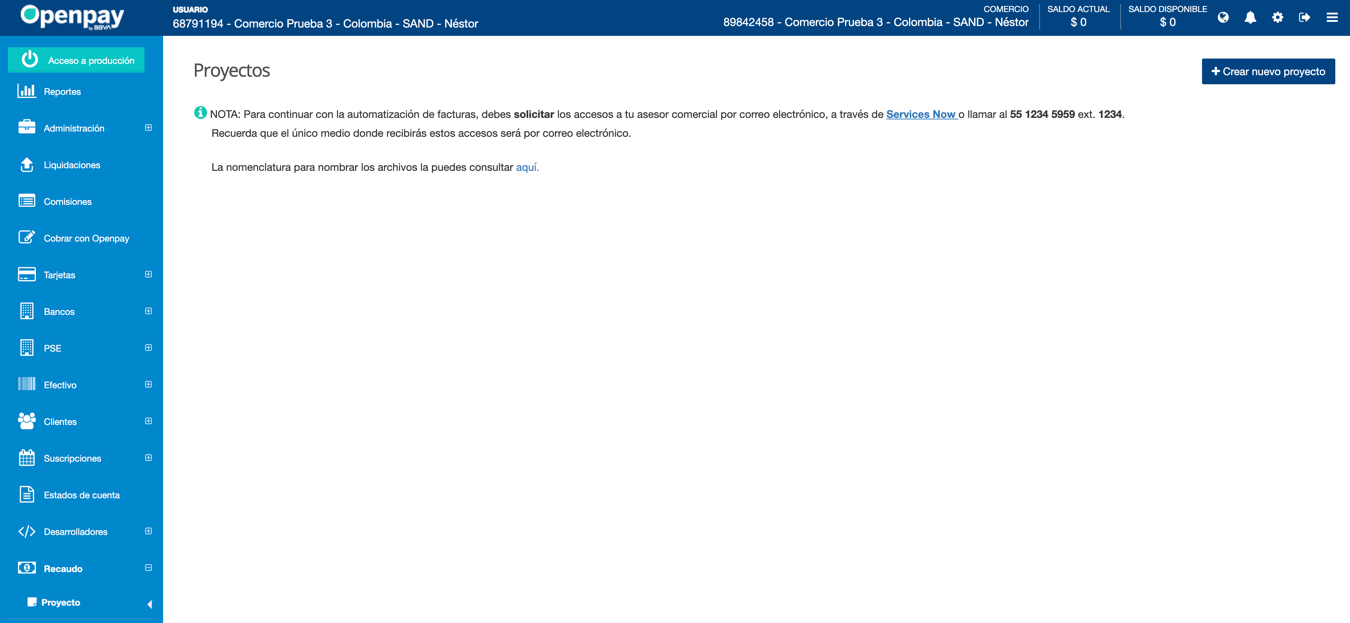
Comercio Sin Proyectos Previos
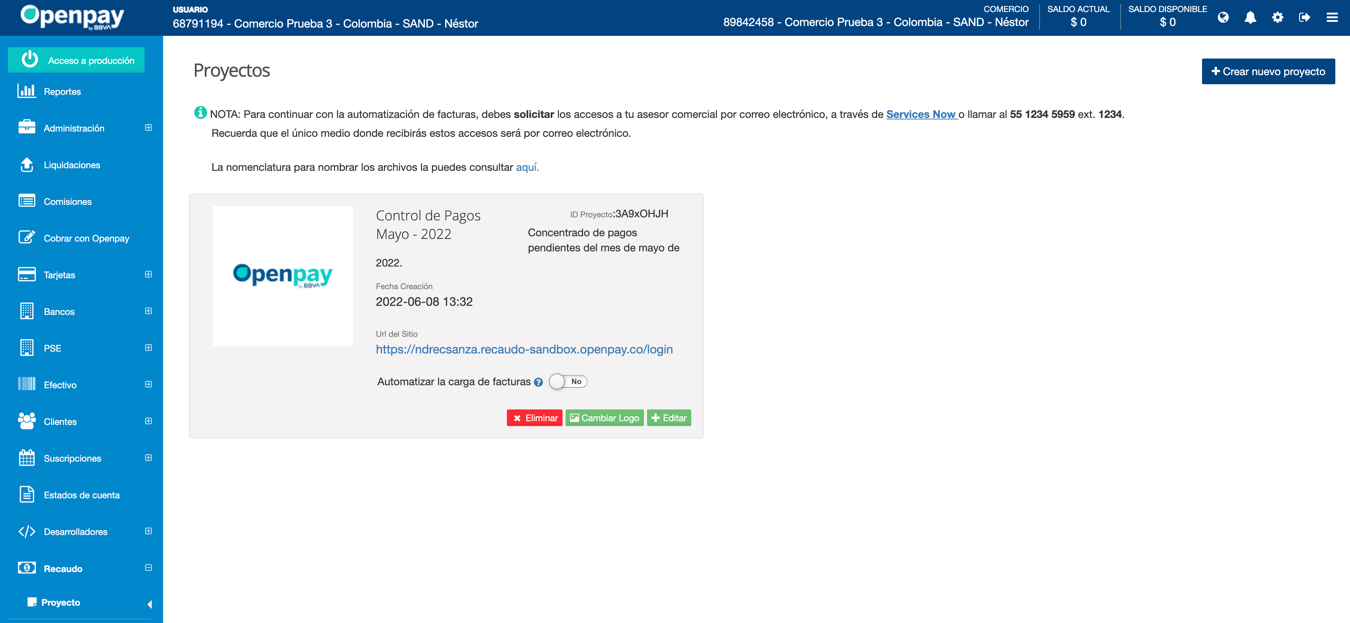
Comercio Con Proyectos Creados
3. Creación de Proyecto de Recaudo
3.1 1ª Carga
A continuación se detalla el proceso para crear un nuevo proyecto de recaudo.
Estando en la pantalla de “Proyectos” damos click sobre el botón “Crear nuevo proyecto”.

El aplicativo nos presentará un wizard (asistente), que consta de una serie de pasos, el cual nos permitirá configurar nuestro proyecto de recaudo.
3.1.1 Paso 1: “Crear Proyecto”
En este paso se definen los atributos generales del proyecto de recaudo.
Consta de 3 campos requeridos:
- Logotipo del Proyecto. Una imagen o logo que identifique al comercio y que queramos se presente cuando nuestros clientes visiten el portal de recaudo a realizar sus pagos.
- Nombre Proyecto. El nombre que queramos asignar al proyecto.
- Descripción Proyecto. Una descripción relacionada con el proyecto.
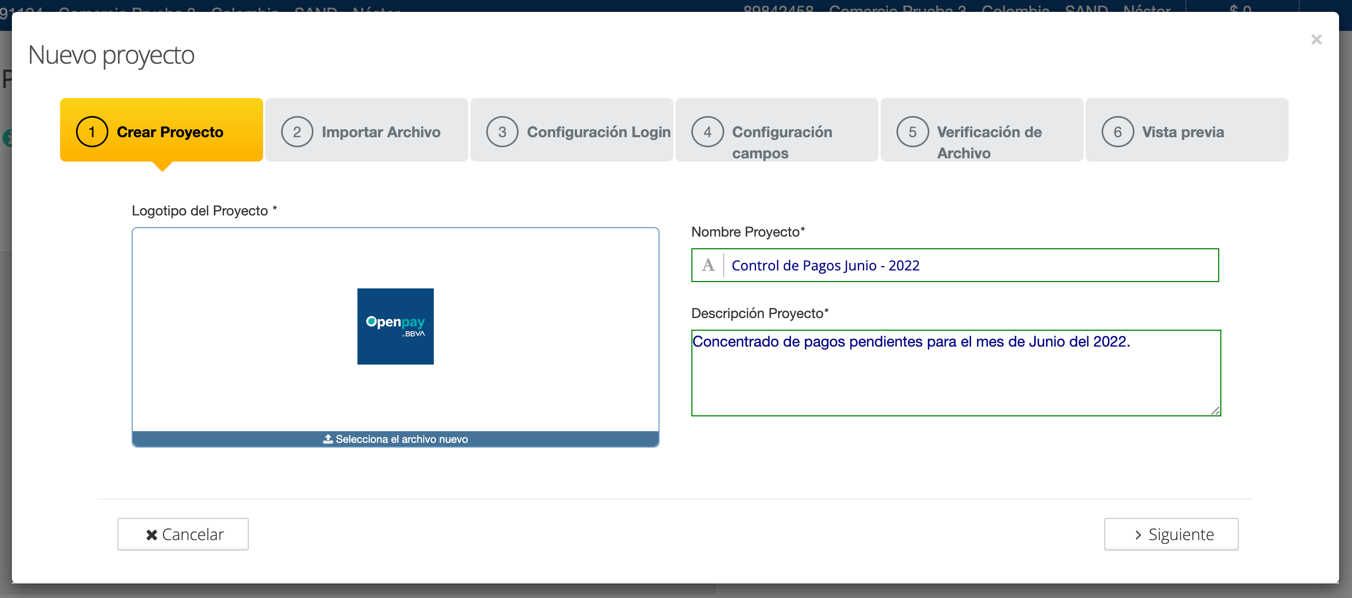
3.1.2 Paso 2: “Importar Archivo”
En este paso se carga el archivo con la información de los pagos a recaudar.
Consta de 1 campo requerido:
- Cargue un archivo Excel, CSV, TXT o Asobancaria. Como lo indica el texto, se solicita que se cargue el archivo con el concentrado de pagos del comercio en alguno de los formatos mencionados.
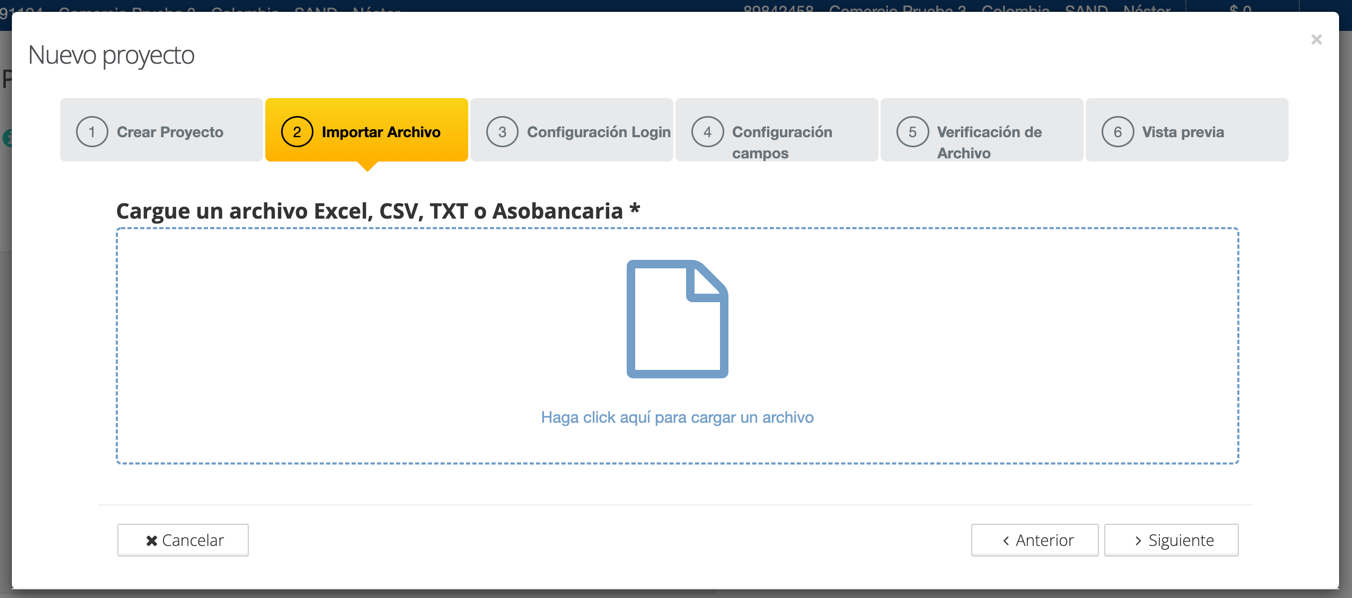
Una vez ingresado el archivo se solicita que se indique el formato del mismo. Para este ejemplo: se realizó la carga de un archivo con formato Excel.
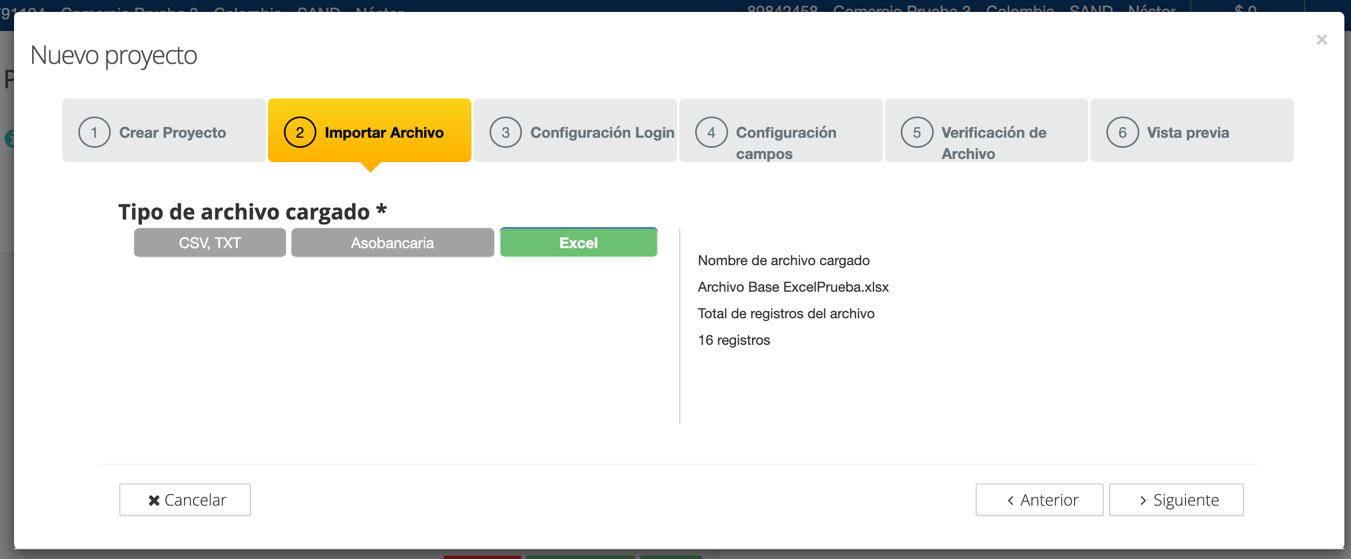
Otro ejemplo sería un CSV o TXT y presentaría algo similar a la siguiente imagen en el cual se solicita se especifique el tipo de separador con el que cuenta el archivo.
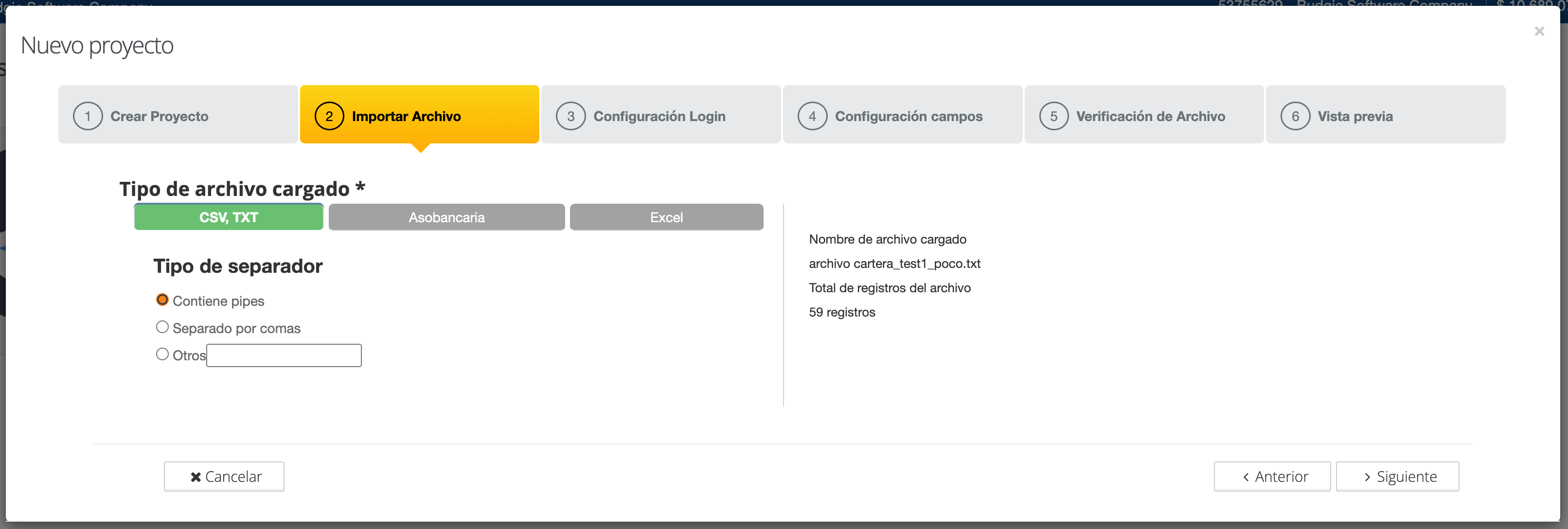
3.1.3 Paso 3: “Configuración Login”
En este paso se configura cómo será el acceso al portal de recaudo.
Consta de 1 campo requerido:
- Campo 1. Solicita que se indique el campo por medio del cual el cliente final estaría ingresando al portal de recaudo. El sistema automáticamente presenta el listado de todas las columnas que contenía el archivo cargado en el paso anterior.

Para este ejemplo, el archivo contenía una columna de nombre USUARIO y esa es la que se utilizará para el Login en el portal de recaudo. También se indica en el campo Título del Campo como se presentaría dicho campo visualmente, para este caso será con la leyenda “ID USUARIO” y si lo deseamos también podemos indicar un Texto de Ayuda.
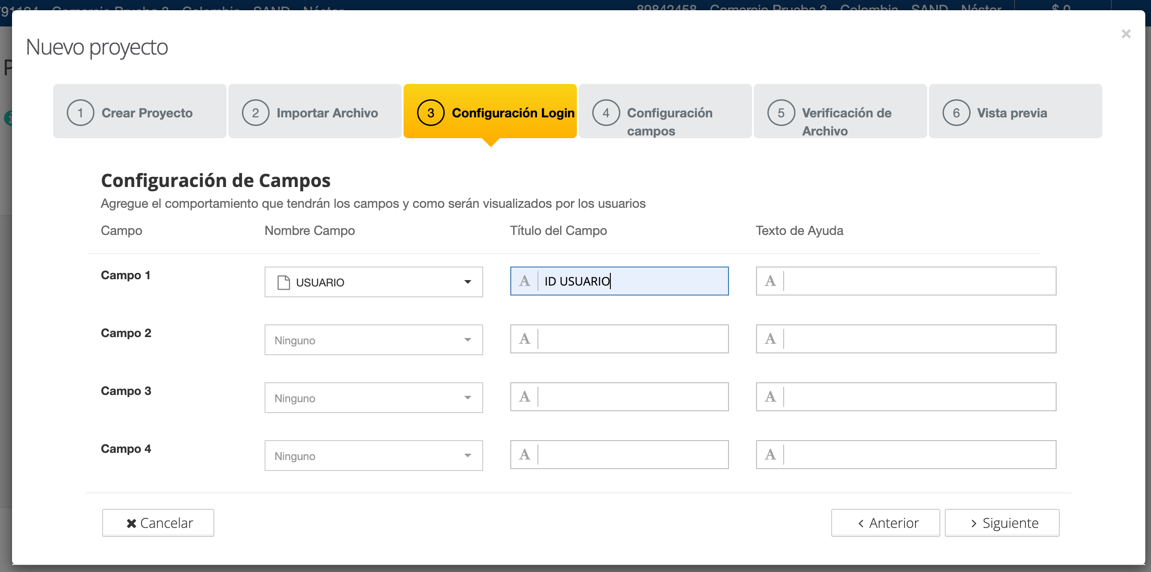
3.1.4 Paso 4: “Configuración Campos”
En este paso se configuran los campos principales para mostrar en el portal de recaudo.
Consta de 3 campos requeridos:
- Encabezado. El encabezado que se presentaría. Aquí nuevamente el sistema precarga en cada combo de selección los valores de las columnas contenidas en el archivo.
- Identificador Único. El identificador único.
- Monto. El importe del pago.
Adicionalmente, está el campo opcional Valor del IVA y algunos otros campos que también pudiéramos configurarlos con base en las columnas del archivo cargado.
Para este ejemplo, el archivo contenía las columnas NOMBRE COMERCIO (Cliente), FACTURA y TOTAL A PAGAR y fueron asignadas respectivamente a cada uno de los campos requeridos. Adicionalmente, también se indica el Título de Campo de cada una de ellas como: CLIENTE, FACTURA e IMPORTE respectivamente, que es como se presentarán visualmente dichos campos en el portal de recaudo.
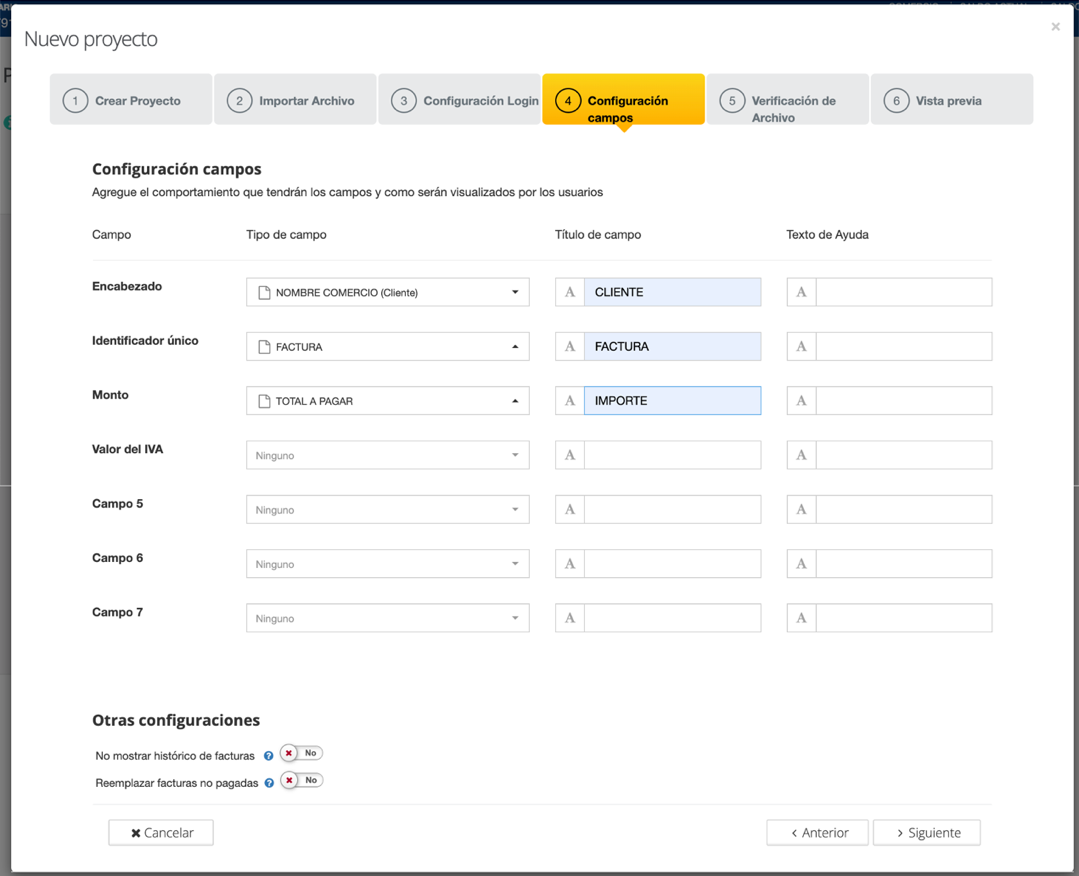
Adicionalmente, podemos establecer dentro del apartado de “Otras configuraciones” un par de características para el comportamiento de este proyecto en cargas posteriores.
- No mostrar histórico de facturas. Conservar el histórico de facturas pagadas o no.
- Reemplazar facturas no pagadas. Si se deben reemplazar las facturas cuyo pago no fue realizado y que al momento de cargar un nuevo archivo se reemplacen o se conserven.
3.1.5 Paso 5: “Verificación de Archivo”
En este paso se configura el reporte que será enviado diariamente para llevar un control de los pagos que fueron realizados por parte de nuestros clientes.
Consta de 3 campos requeridos:
- Hora de envío. El horario de envío del reporte.
- Lista de correos. La lista de correos separadas por coma a los que les llegará el reporte.
- Columnas a mostrar. Las columnas que contendrá el reporte.
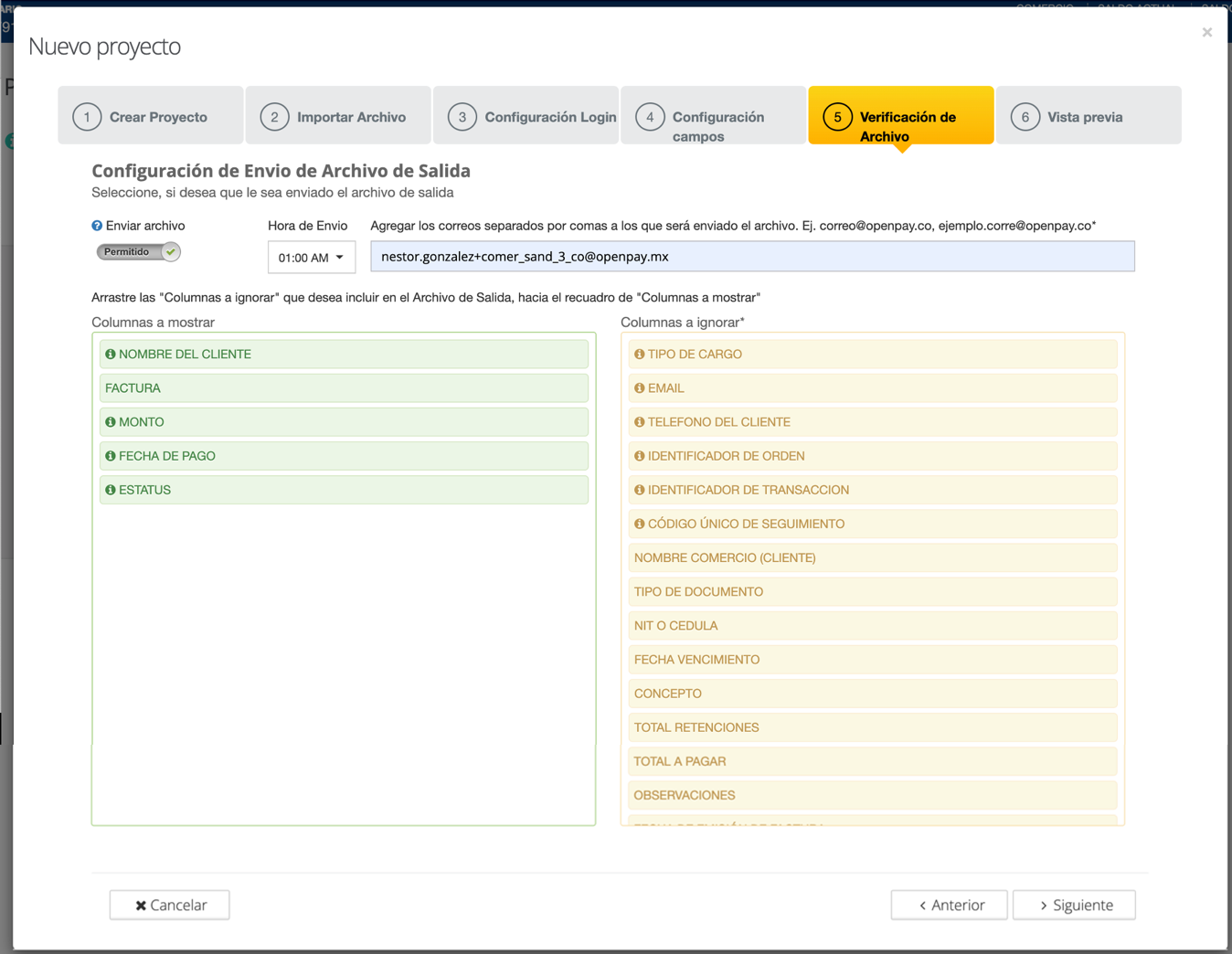
3.1.6 Paso 6: “Vista Previa”
Por último, terminamos de detallar nuestro proyecto.
Consta de 2 campos requeridos:
- URL. Nos permite personalizar el dominio del sitio.
- Color Base. Podemos establecer un color base para los elementos de nuestro portal de recaudo.
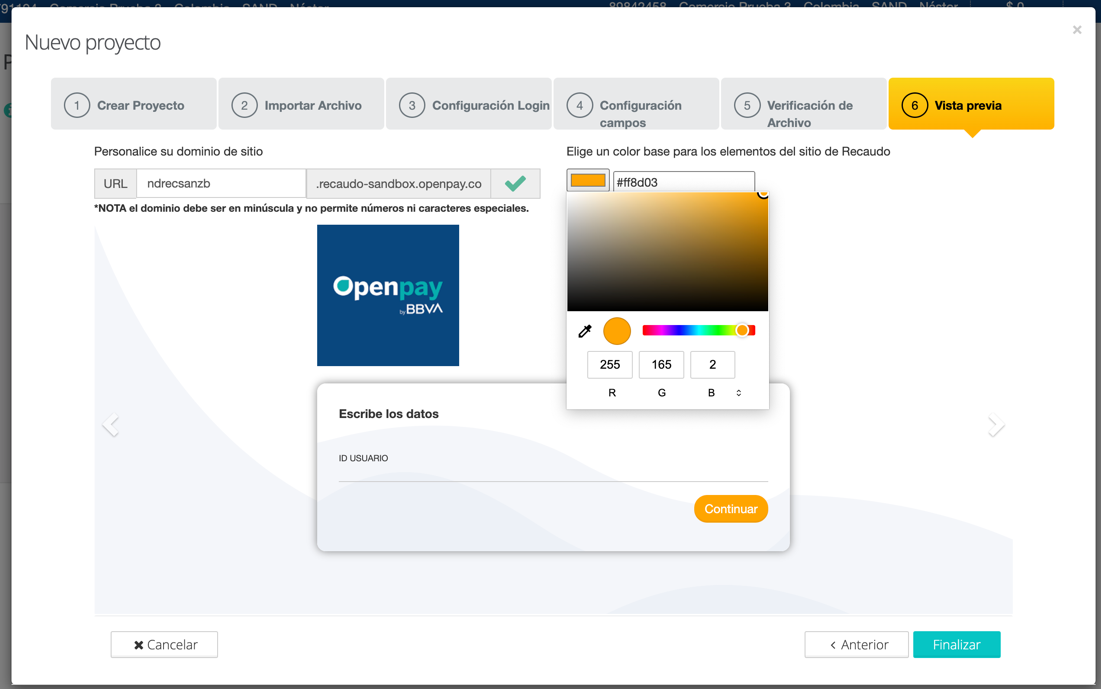
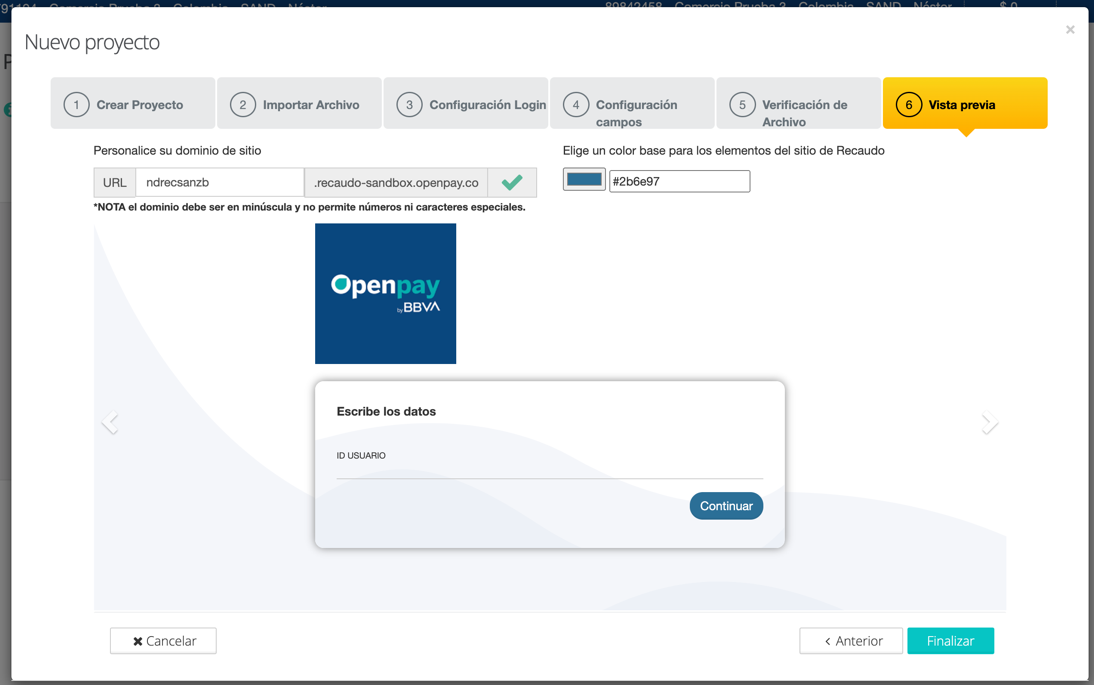
Una vez concluida la creación del proyecto lo podemos visualizar dentro del listado principal. Tal y como lo presenta la siguiente imagen.
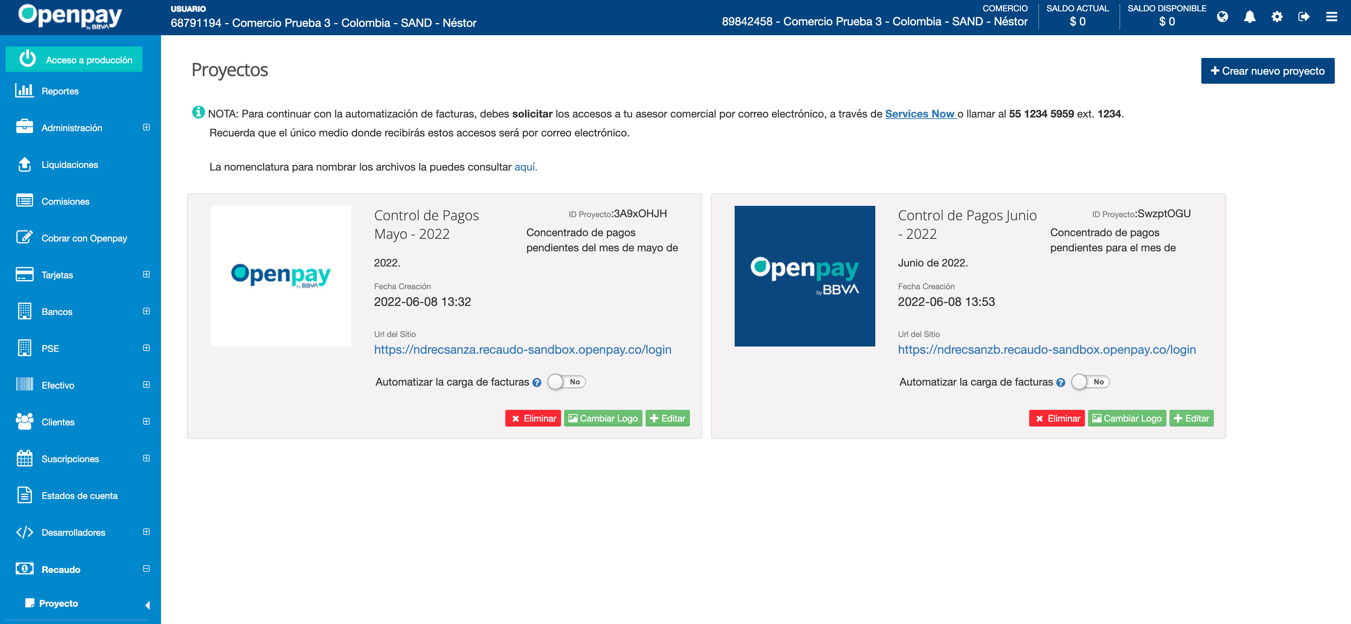
3.2 Cargas Subsecuentes
A continuación se detalla el proceso de actualización de un proyecto de recaudo existente.
Estando en la pantalla de “Proyectos” damos click sobre el botón “Editar” del proyecto que deseamos actualizar.
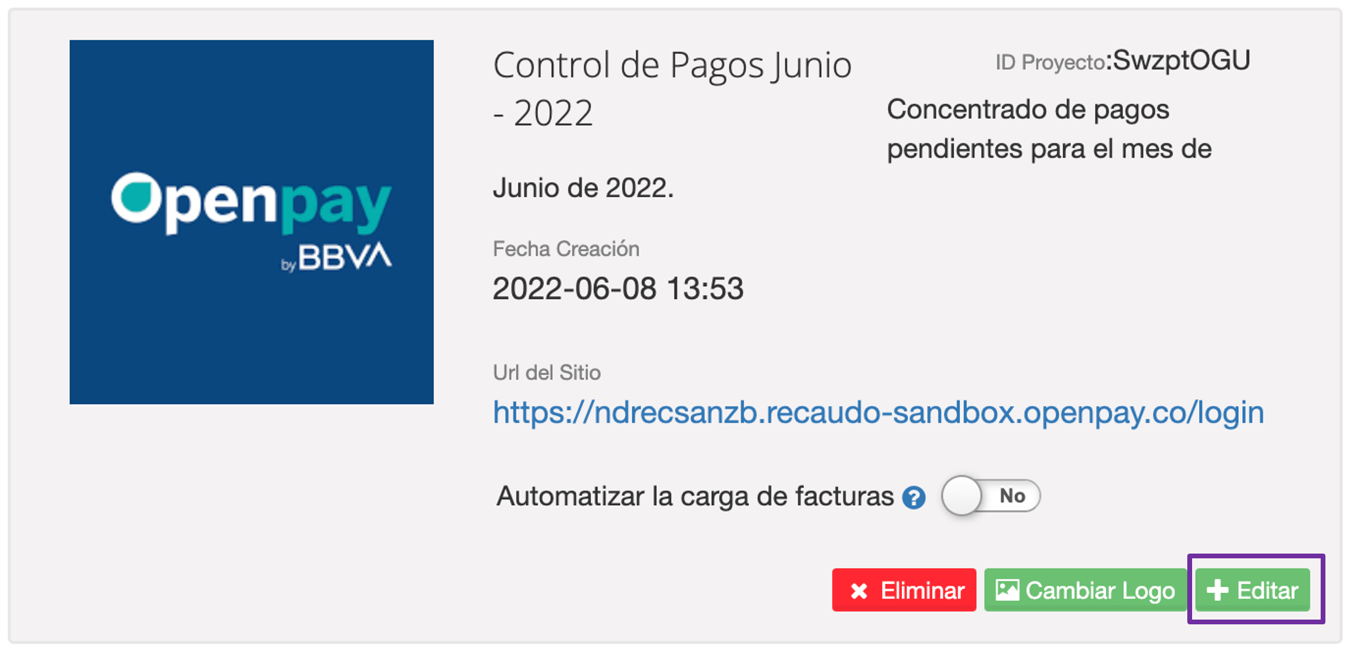
El aplicativo nos presentará nuevamente el wizard (asistente), muy similar al de creación, con una serie de pasos para realizar la actualización del proyecto de recaudo.
3.2.1 Paso 1: “Importar Archivo”
En este paso se carga el nuevo archivo con la información de los nuevos pagos a recaudar.
Consta de 1 campo requerido:
- Cargue un archivo. Se solicita que se cargue el archivo actualizado, con el concentrado de pagos del comercio, en el mismo formato en el que se dio de alta cuando se creó el proyecto.
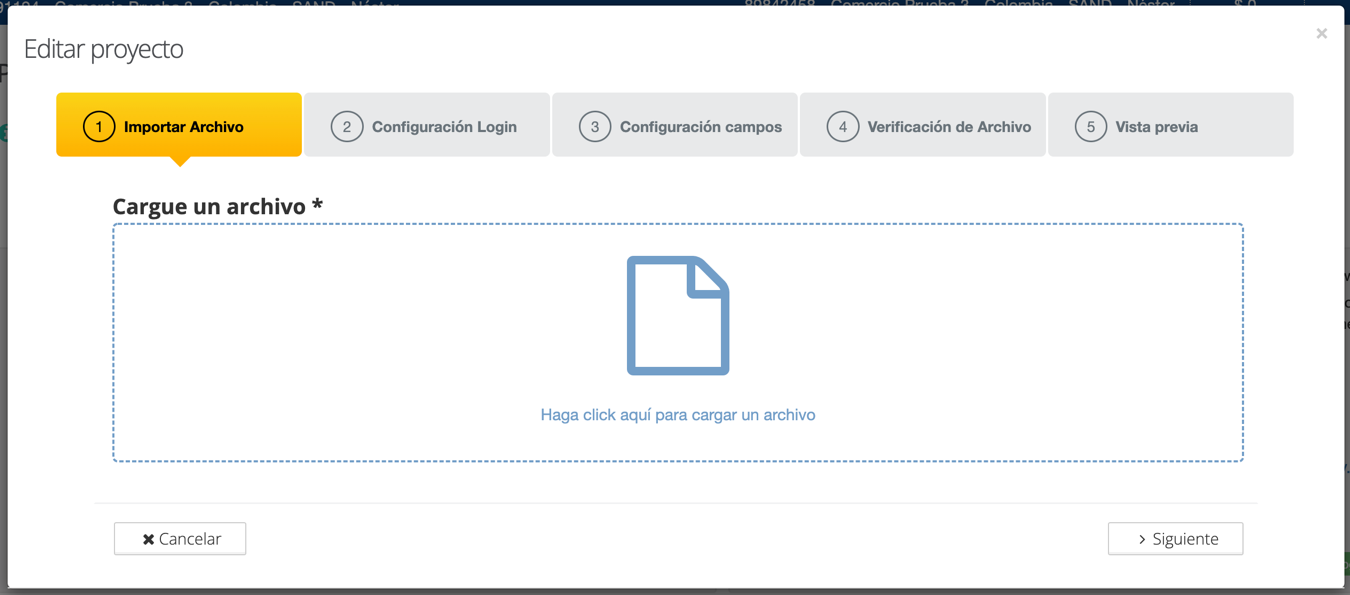
Una vez ingresado el archivo se muestra el formato del mismo y el detalle del archivo cargado.
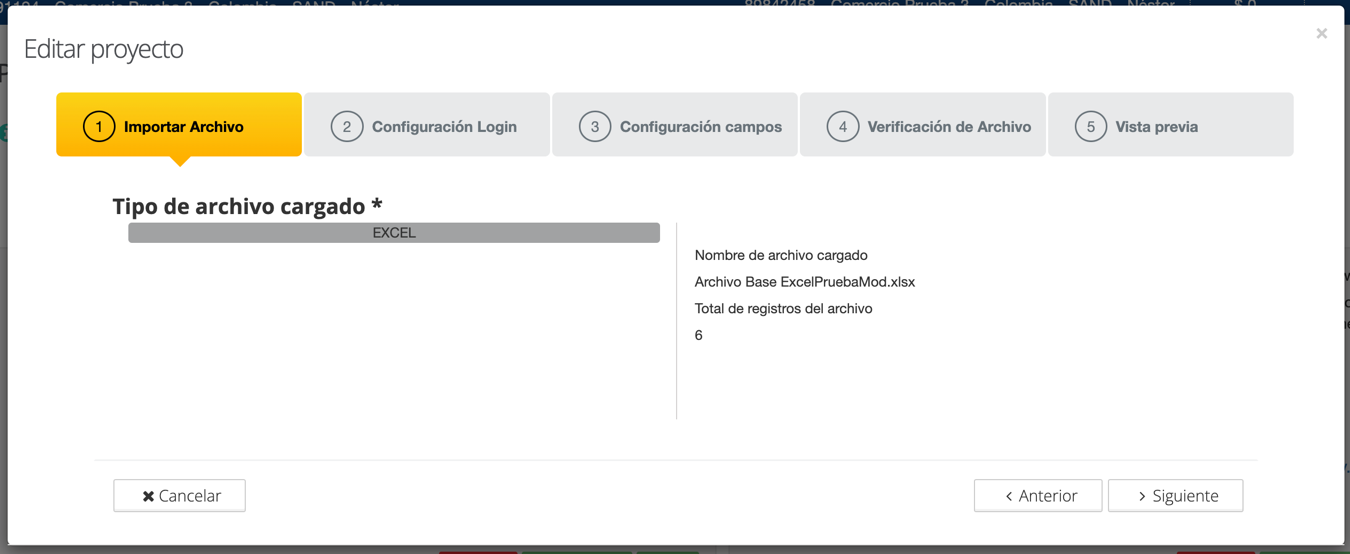
3.2.2 Paso 2: “Configuración Login”
En este paso se configura cómo será el acceso al portal de recaudo. Se presenta tal y como se configuró al momento de la creación del proyecto de recaudo y no es editable.
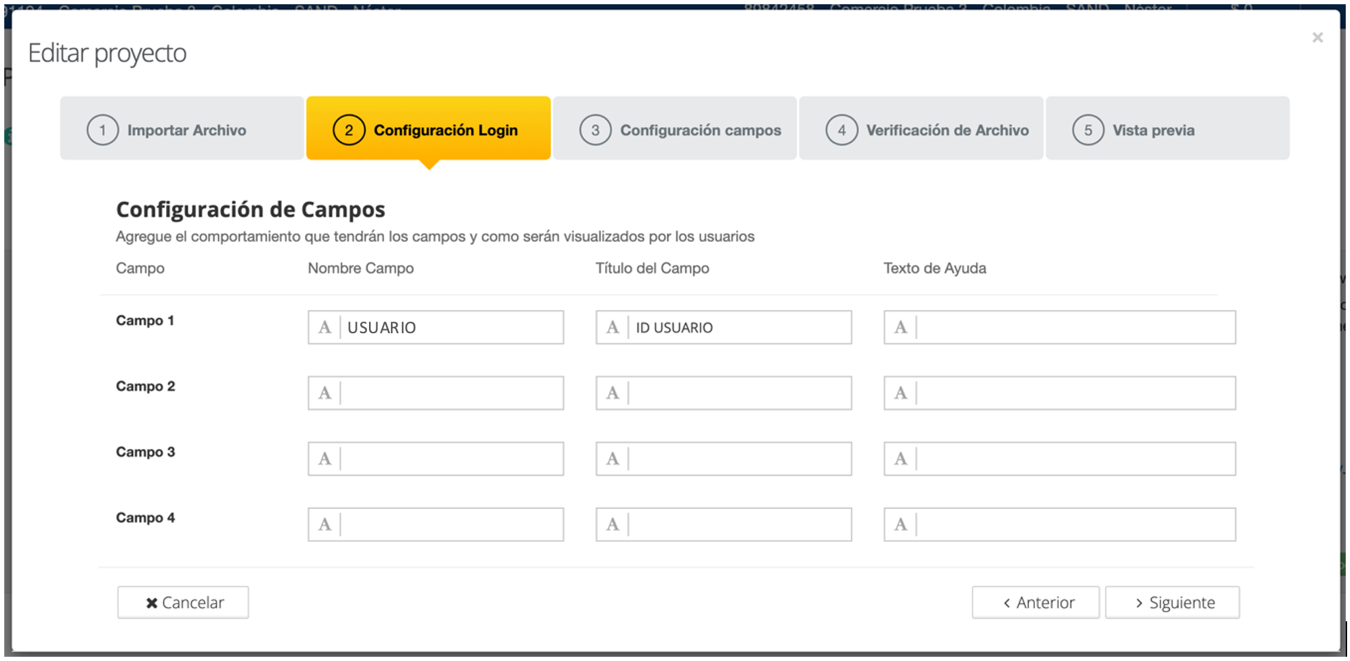
3.2.3 Paso 3: “Configuración Campos”
En este paso se configuran los campos principales para mostrar en el portal de recaudo. Se presenta tal y como se configuró al momento de la creación del proyecto de recaudo y no es editable, excepto las opciones de “Otras configuraciones”.
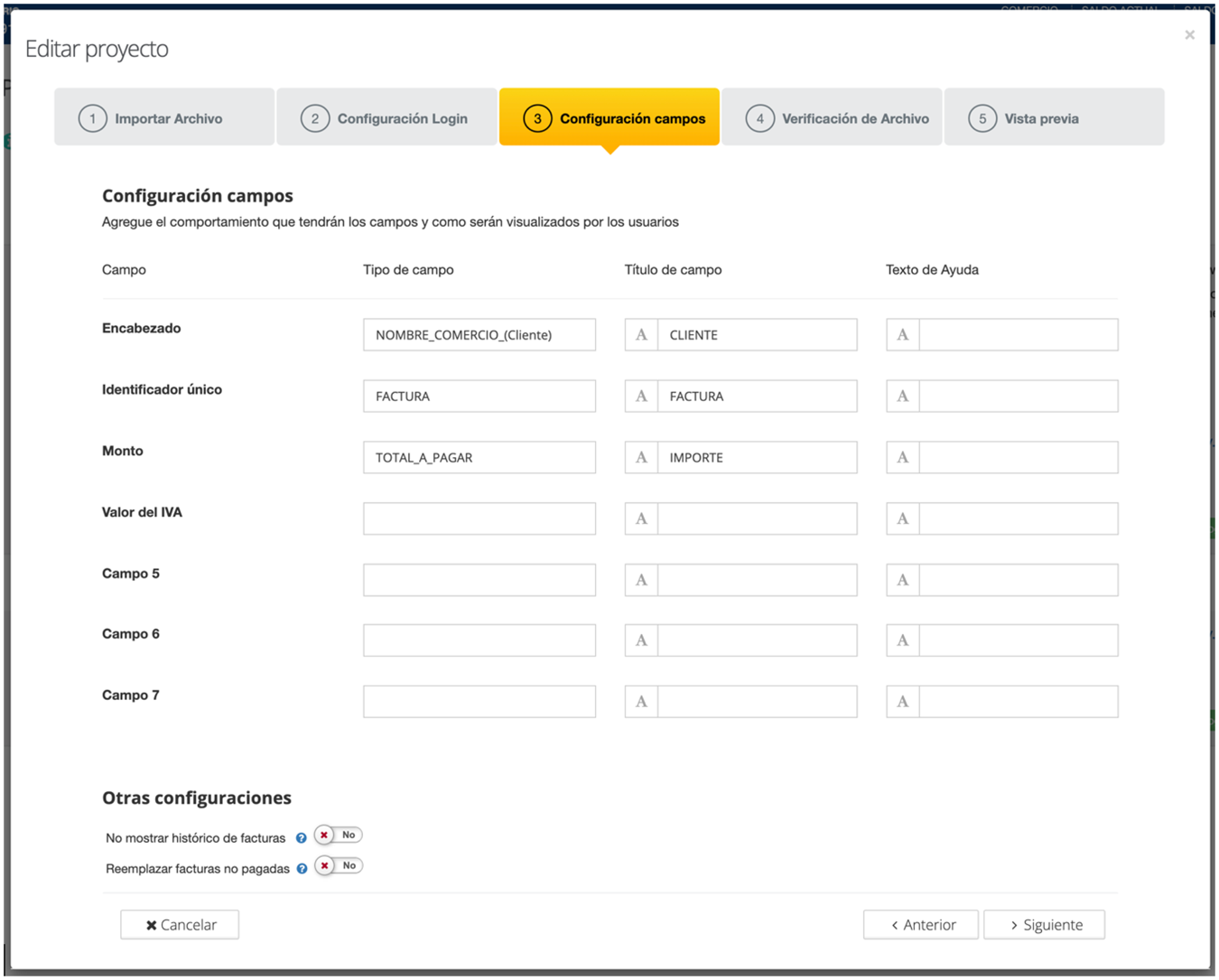
3.2.4 Paso 4: “Verificación de Archivo”
En este paso se configura el reporte que será enviado diariamente para llevar un control de los pagos que fueron realizados por parte de nuestros clientes. Se presenta tal y como se configuró al momento de la creación del proyecto de recaudo y puede ser editable.
Consta de 3 campos requeridos:
- Hora de envío. El horario de envío del reporte.
- Lista de correos. La lista de correos separadas por coma a los que les llegará el reporte.
- Columnas a mostrar. Las columnas que contendrá el reporte.
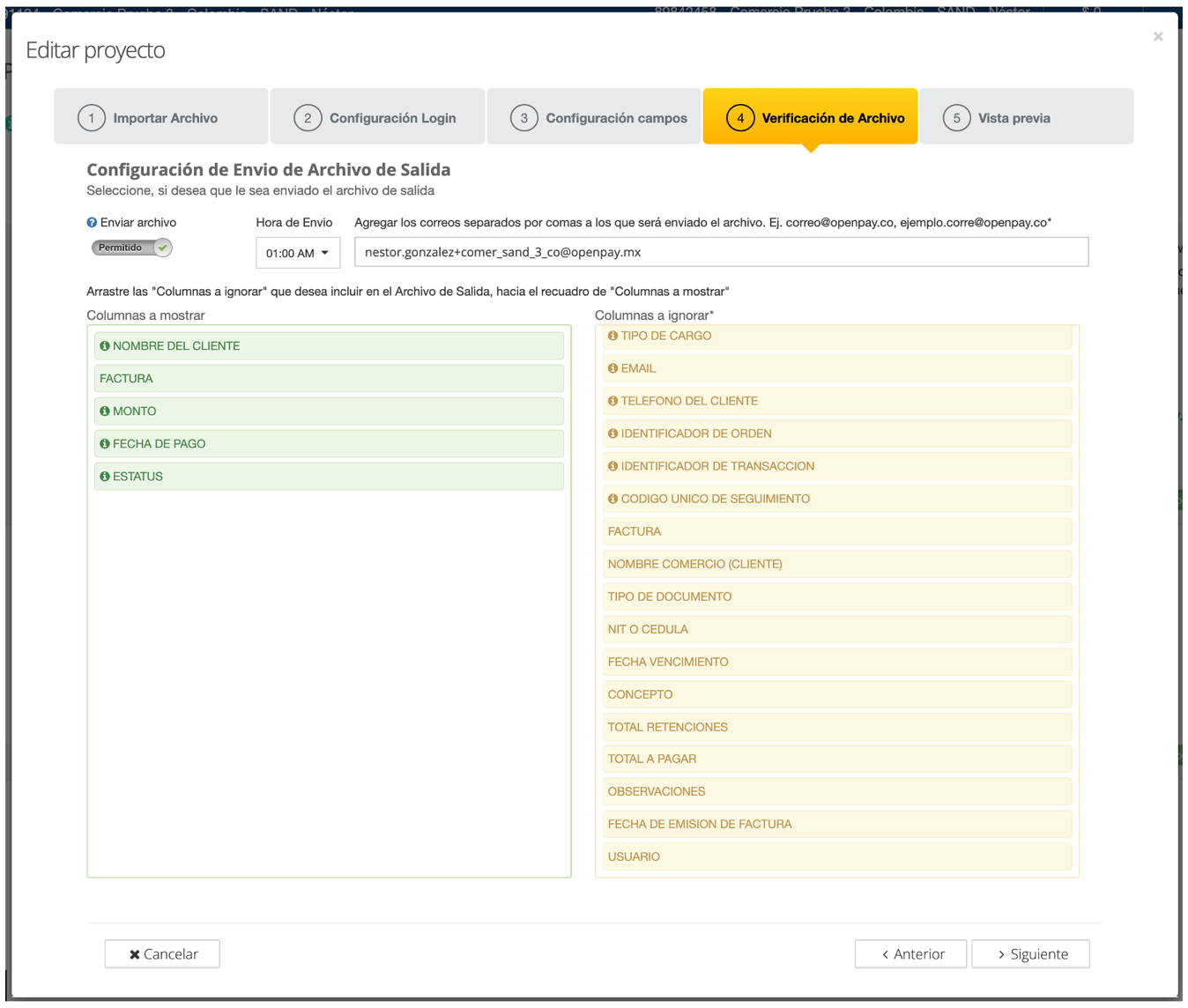
3.2.5 Paso 5: “Vista Previa”
Por último, se presenta la vista previa. Se presenta tal y como se configuró al momento de la creación del proyecto de recaudo y no es editable. Y con este último paso se concluye la edición del proyecto.
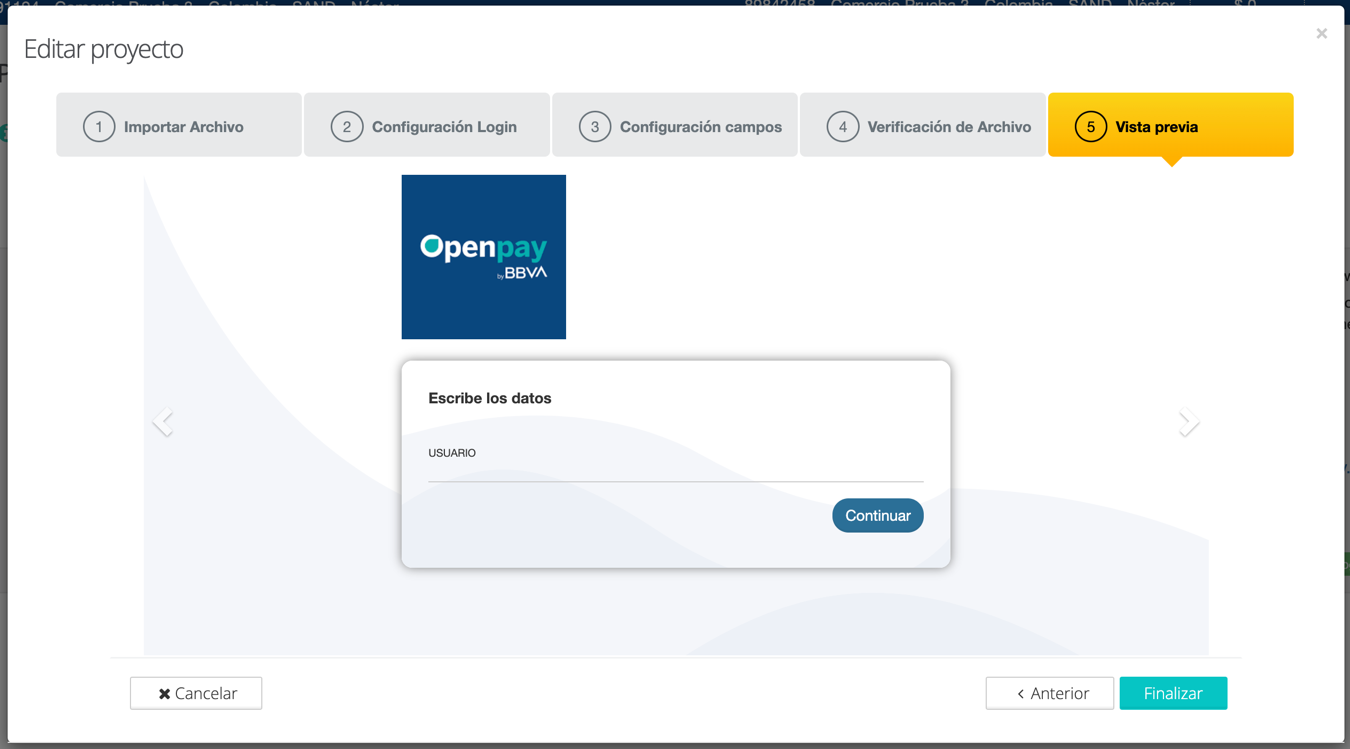
3.3 Portal de Recaudo
Para ingresar al portal de recaudo ingresamos a la Url del Sitio que fue designada para nuestro proyecto de recaudo.
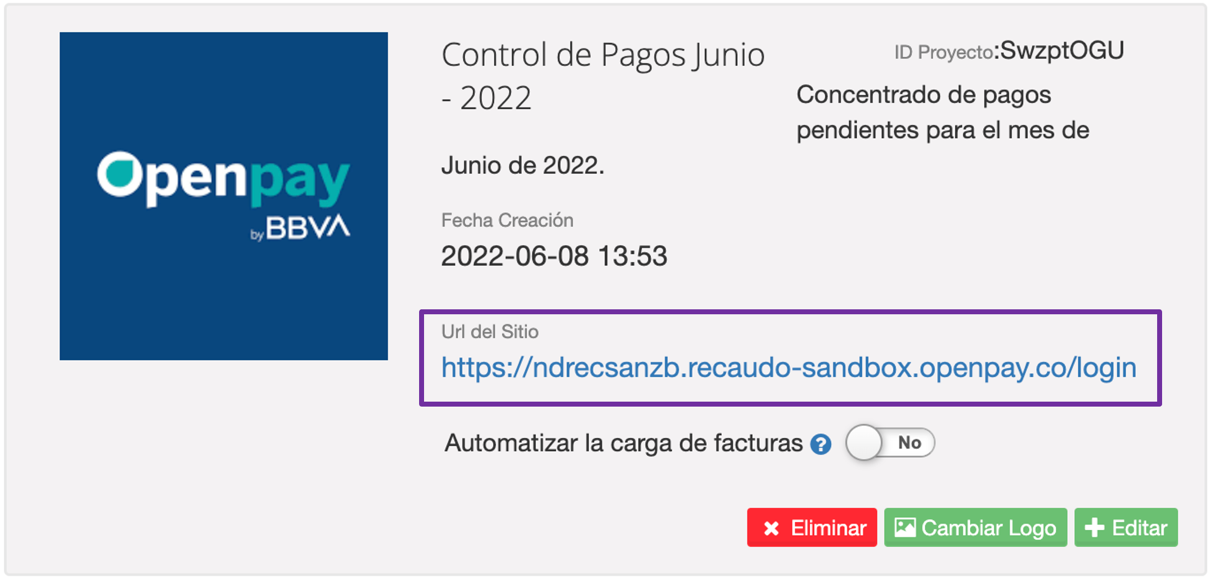
3.3.1 Login
Ingresamos el valor para loguearnos, con base en la columna que configuramos para el login del archivo que cargamos. En el ejemplo, nuestra columna era USUARIO y se iba a presentar con la leyenda ID USUARIO.
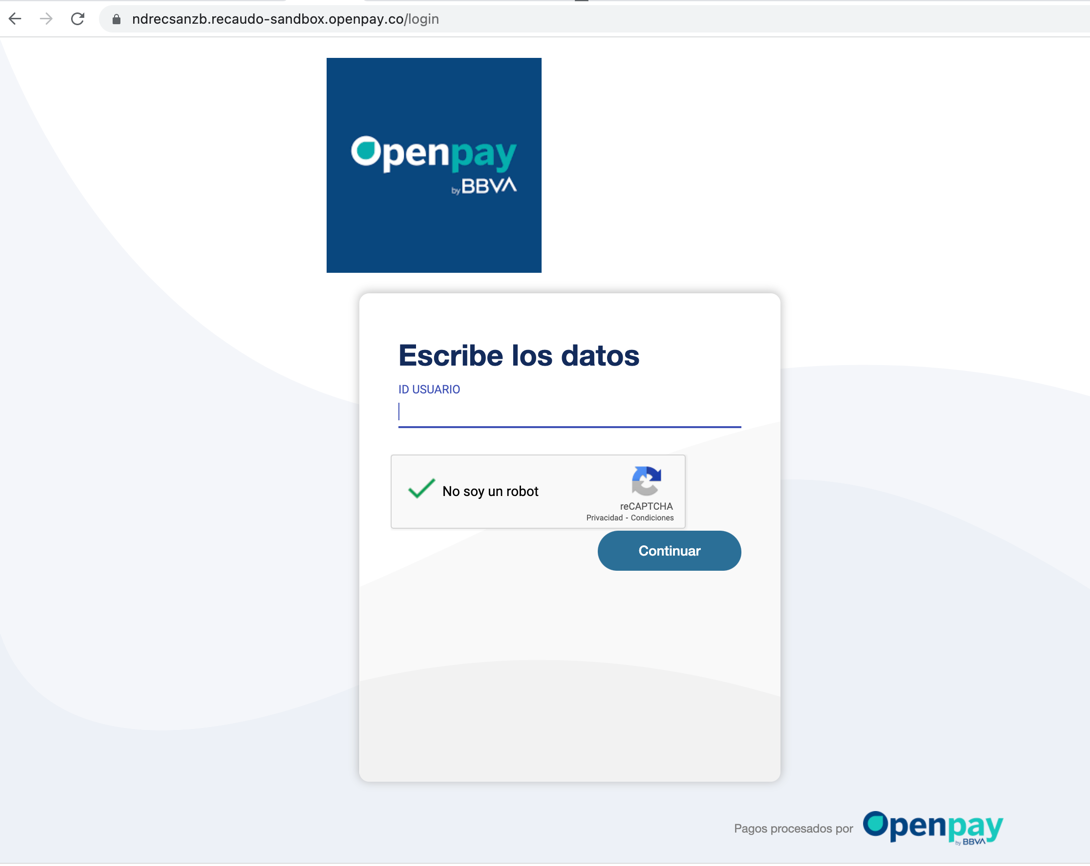
Una vez que el cliente haya iniciado sesión se presenta la lista de facturas / pagos pendientes que tiene para con el comercio. Dicha información se obtiene, de la misma manera del archivo cargado durante la creación del proyecto de recaudo y se presenta la información que configuramos.
Para nuestro ejemplo establecimos que iba a mostrarse la información del CLIENTE (“Openpay” en la imagen siguiente), FACTURA e IMPORTE. Si se hubieran configurado más columnas éstas también se mostrarían.
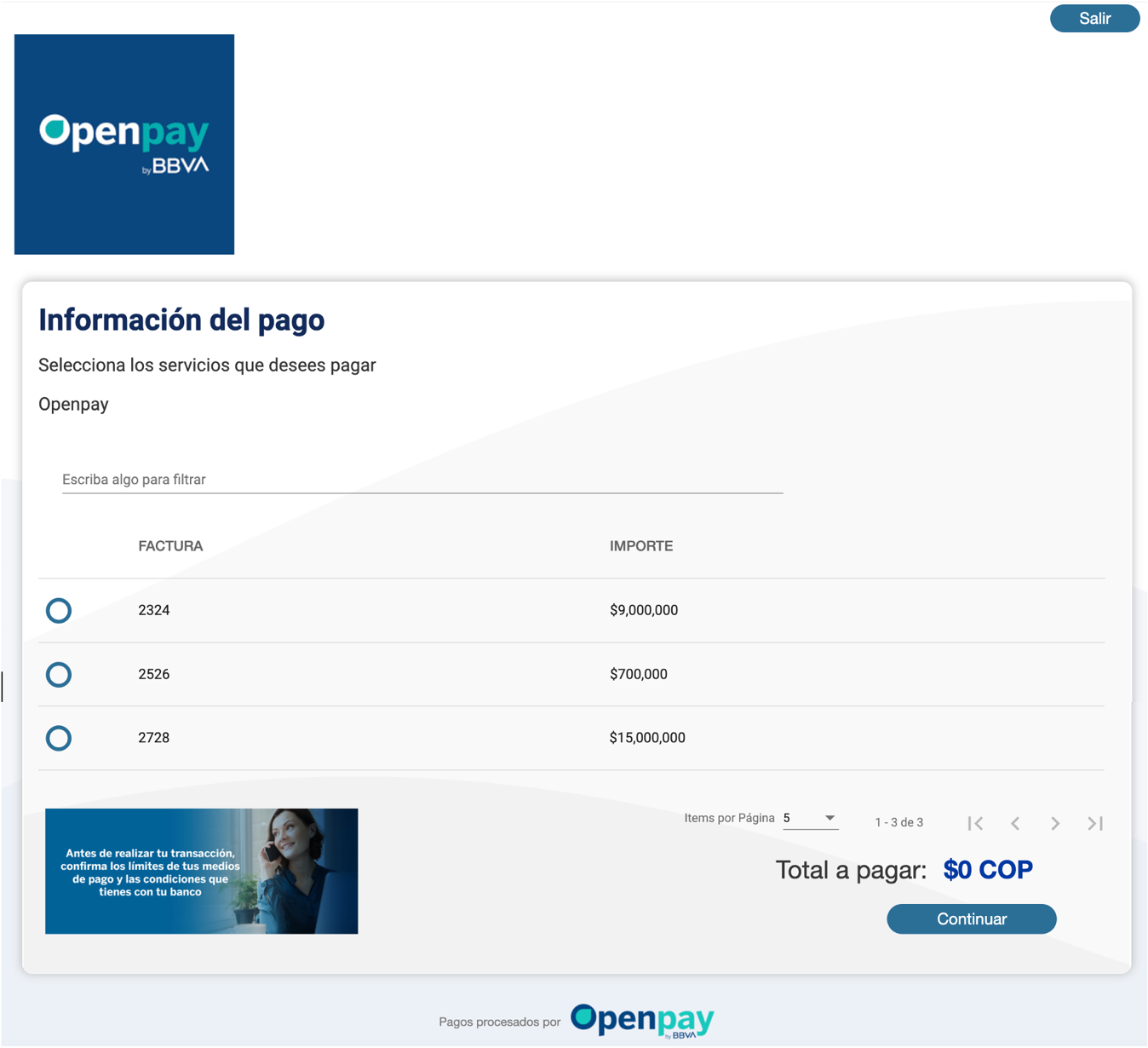
3.3.2 Proceso de Cargo / Pago
Seleccionando la(s) factura(s) que se desean pagar, presionamos el botón “Continuar”. Presentará un modal para capturar el correo electrónico al que se enviará la información del pago en caso de procesar la operación de manera exitosa. Ingresamos el correo y presionamos el botón “Continuar”.
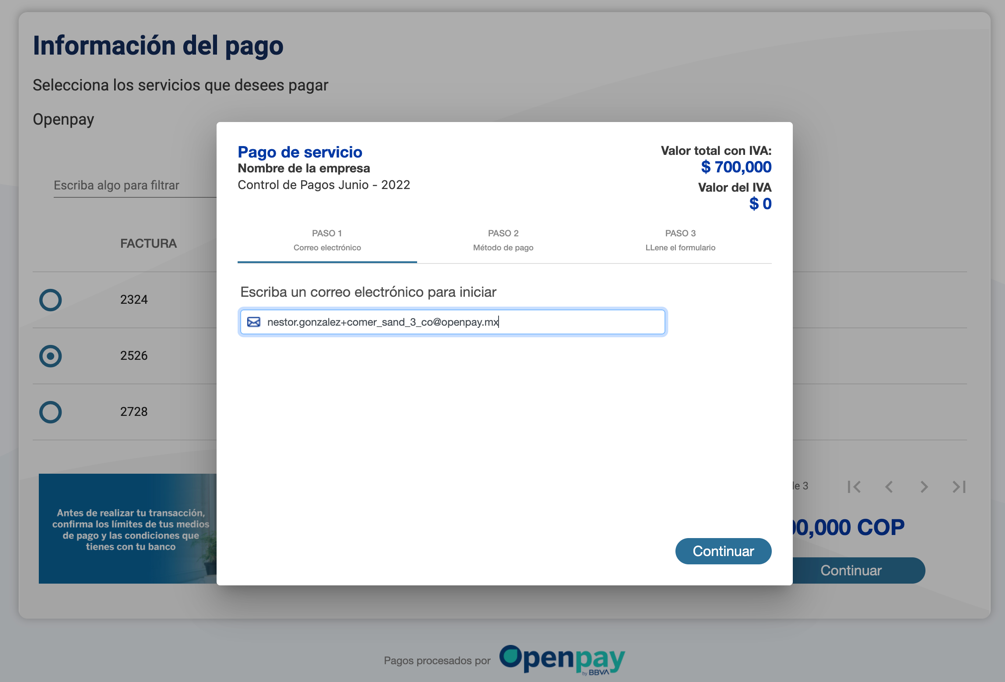
Presenta los métodos de pago. Elegimos el que queremos y presionamos el botón “Continuar”.
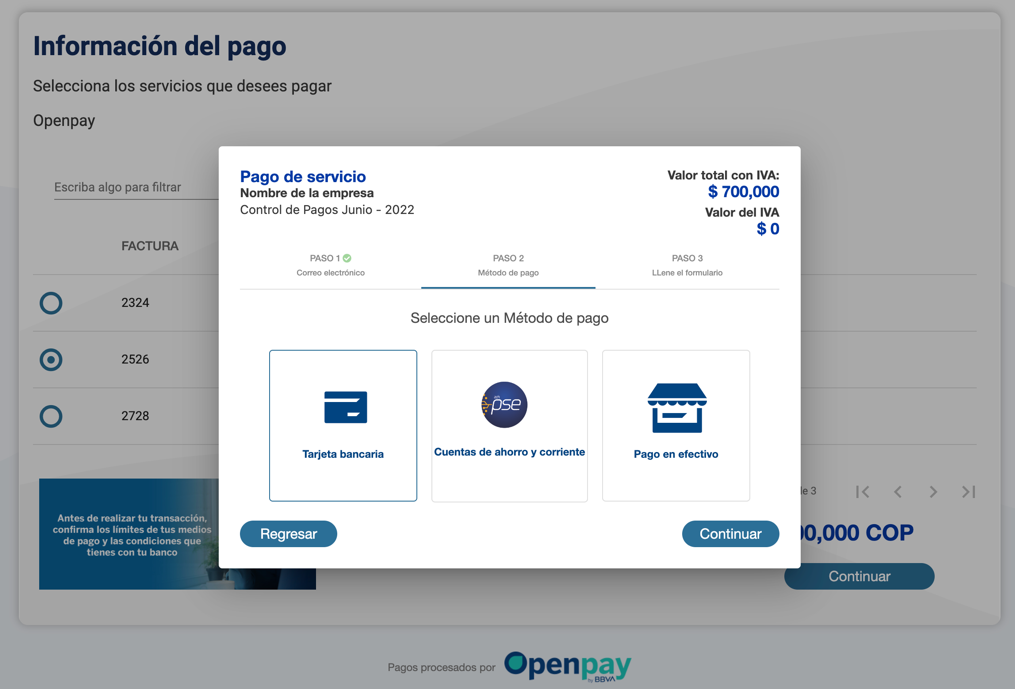
Presenta el formulario para ingresar la información para realizar el pago. Capturamos la información solicitada y presionamos el botón “Pagar”.
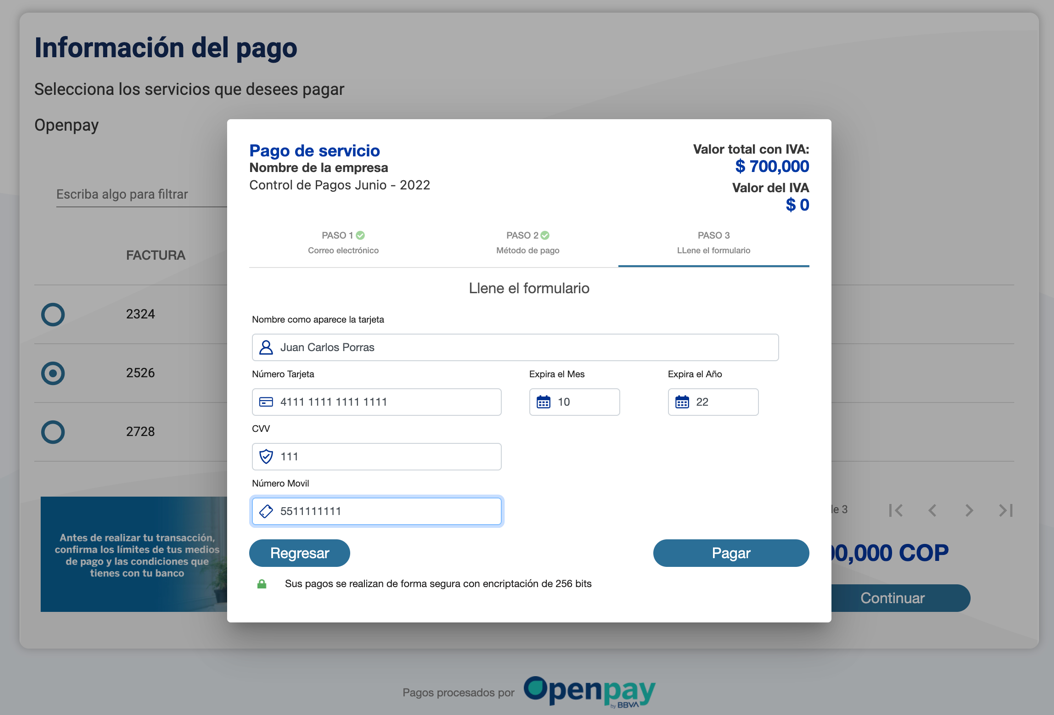
Una vez procesado el pago presenta la confirmación del mismo. Presionamos el botón “Aceptar”.
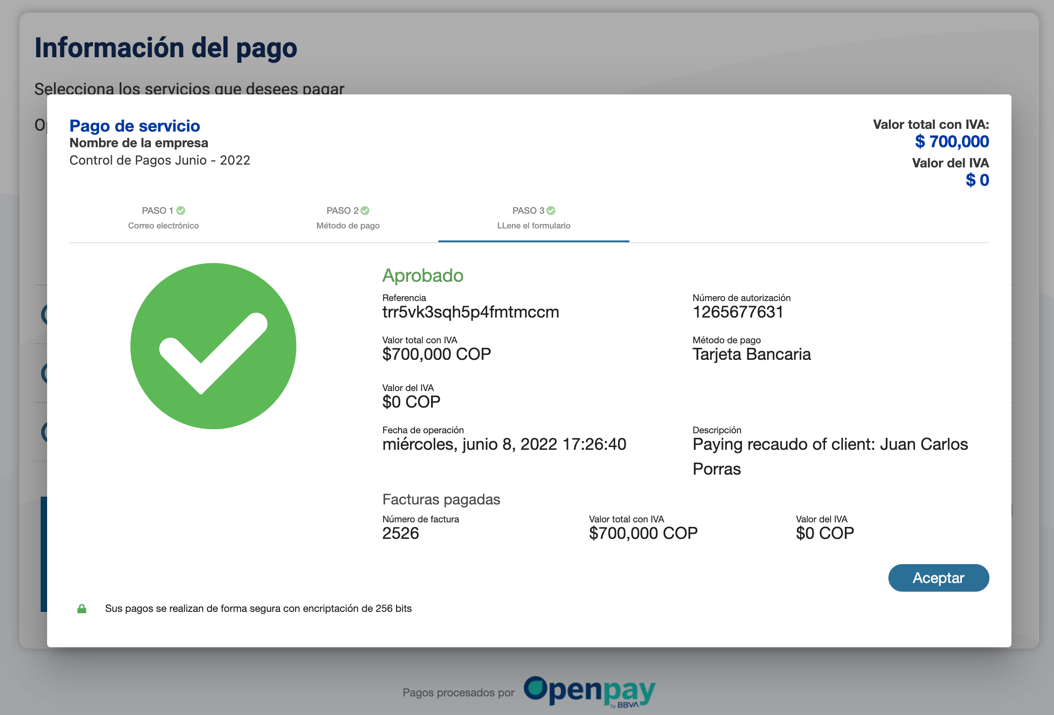
En el listado de facturas del cliente podemos observar las facturas pagadas. Para este ejemplo se realizó el pago de la factura con número 2526.
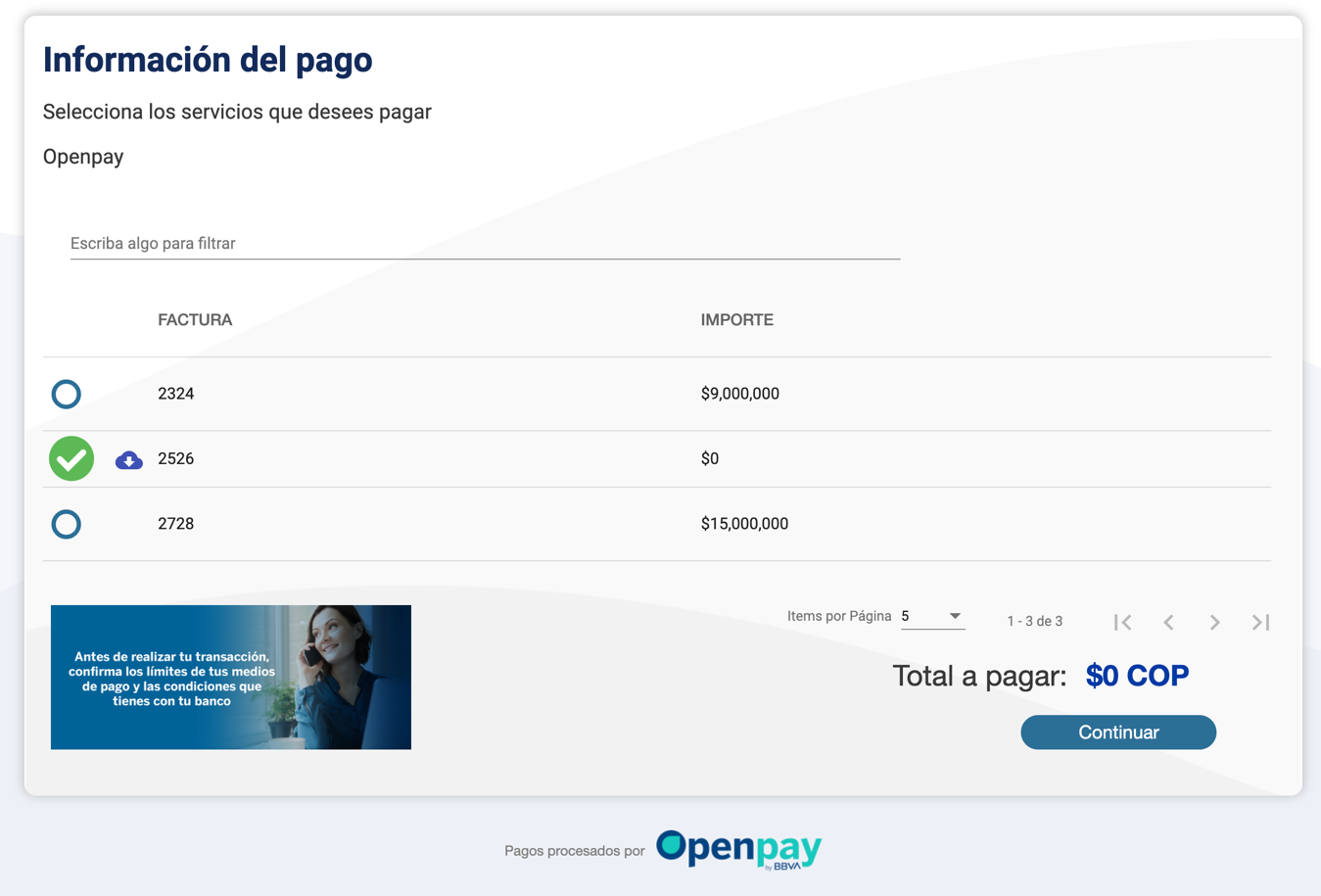
NOTA: Para cualquier tipo de cargo (tarjeta, pse o efectivo) se puede enviar notificación en tiempo real a una URL del comercio para informar el estatus de la transacción.
3.4 Recaudo Automático
Para agilizar el proceso de las cargas subsecuentes se creó la funcionalidad de “Recaudo Automático”.
Para habilitar un proyecto en la funcionalidad de “Recaudo Automático” basta con ubicar el proyecto dentro del listado de proyectos y activar la opción “Automatizar la carga de facturas”.
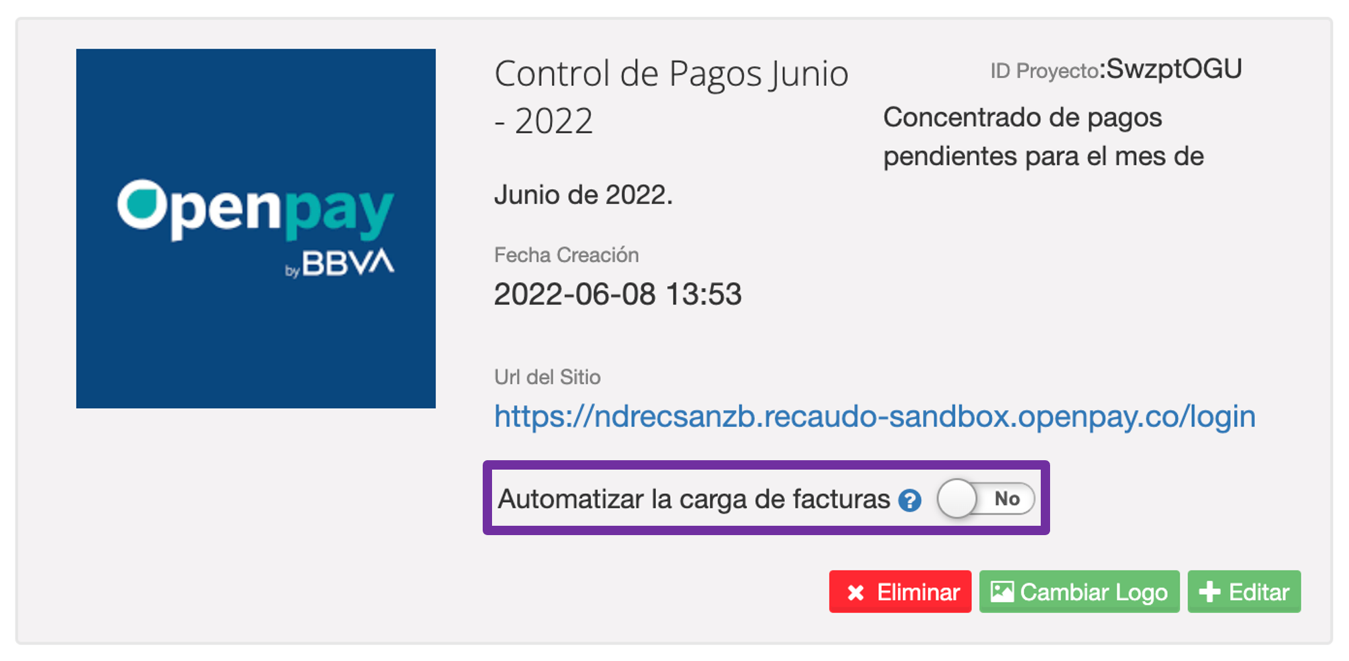
El aplicativo nos presentará un pequeño wizard (asistente), con las consideraciones que se tienen que tener en cuenta para la carga automática.
Presenta un modal para confirmar que se quiere activar la carga automática, en el cual se menciona que se contará con una carpeta exclusiva para el comercio, en la cual el comercio depositará los archivos para carga automática.
De igual manera, se menciona que la entrega del reporte de conciliación también será depositado en dicha ubicación.
IMPORTANTE: Cabe mencionar que la 1ª carga se debe realizar durante la creación del proyecto de recaudo y que las cargas secundarias, serían las que entrarían para la parte automática.
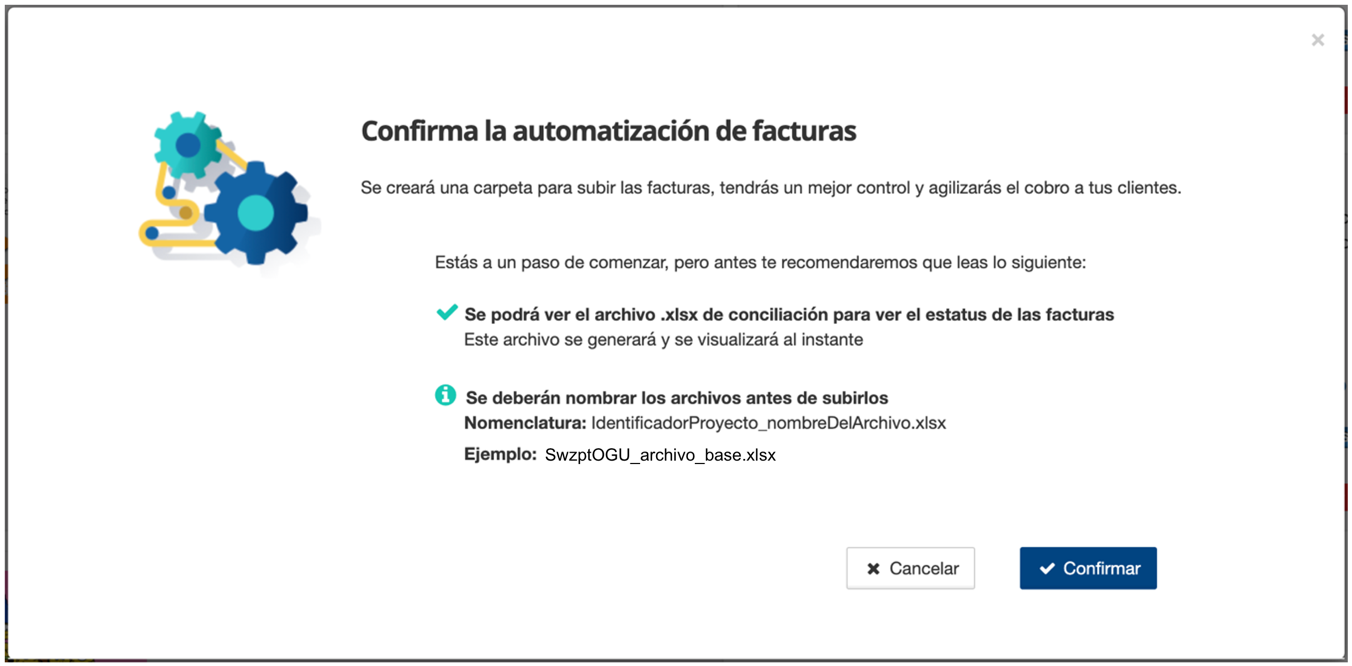
Adicionalmente, los archivos para carga automática deben respetar el estándar de nombrado que indica el modal, iniciando con el identificador del proyecto de recaudo (ID Proyecto).
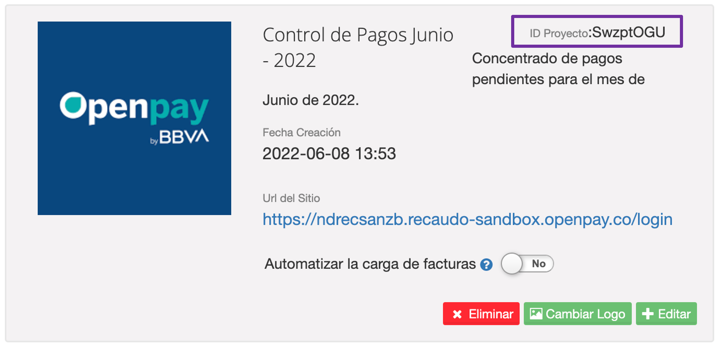
Por último se menciona que para obtener los accesos a tu carpeta (la que usarías para estar depositando tus archivos con tus nuevas facturas) debes contactar al equipo de Openpay a través de los medios de contacto que indica la imagen.
- A través de Service Now
- Con tu Asesor Comercial
- Por Teléfono
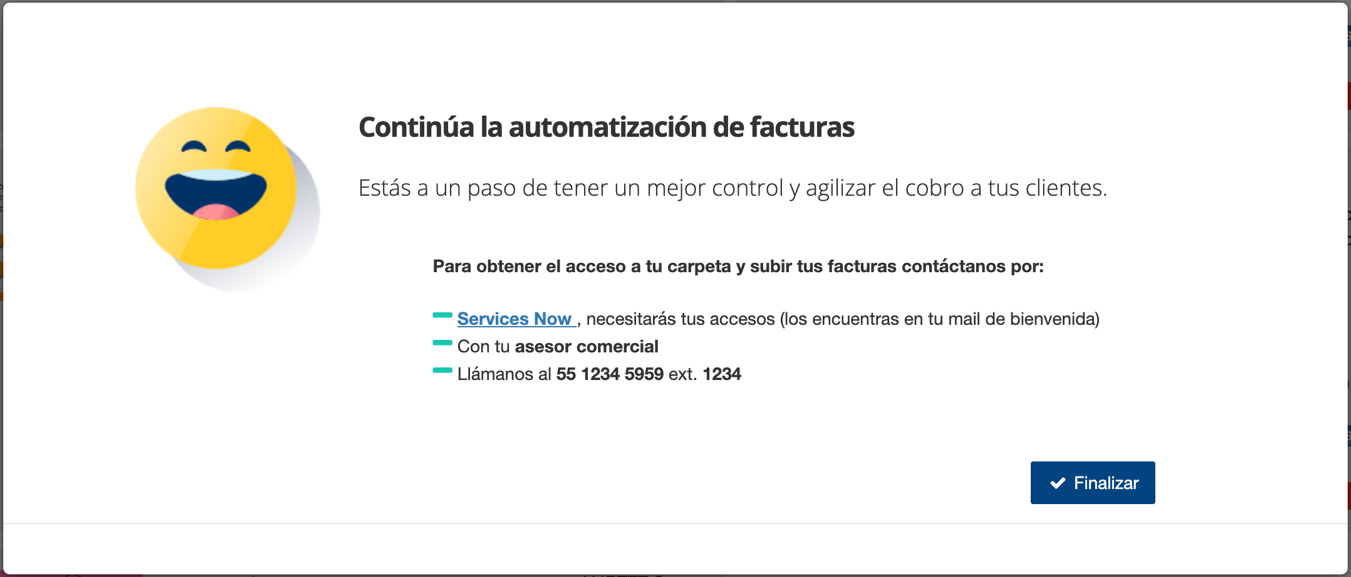
Contenido
- 1. Propósito
- 2. Módulo de Recaudo
- 3. Creación de Proyecto de Recaudo
- 3.1 1ª Carga
- 3.1.1 Paso 1: “Crear Proyecto”
- 3.1.2 Paso 2: “Importar Archivo”
- 3.1.3 Paso 3: “Configuración Login”
- 3.1.4 Paso 4: “Configuración Campos”
- 3.1.5 Paso 5: “Verificación de Archivo”
- 3.1.6 Paso 6: “Vista Previa”
- 3.2 Cargas Subsecuentes
- 3.2.1 Paso 1: “Importar Archivo”
- 3.2.2 Paso 2: “Configuración Login”
- 3.2.3 Paso 3: “Configuración Campos”
- 3.2.4 Paso 4: “Verificación de Archivo”
- 3.2.5 Paso 5: “Vista Previa”
- 3.3 Portal de Recaudo
- 3.3.1 Login
- 3.3.2 Proceso de Cargo / Pago
- 3.4 Recaudo Automático